filmov
tv
How to install SQL Server and import sample data

Показать описание
A local SQL Server install can be a great way to learn SQL and makes a great data source for a Power BI portfolio! Here’s how to download, install SQL Server, and import Microsoft’s AdventureWorks database with SQL Server Management Studio (SSMS). Then we connect to it with Power BI. We also walk through the easy way to import a CSV as a table in SQL Server.
Links used in the video--
SQL Server:
AdventureWorks Sample Database
0:00 Intro
0:26 Download & Install SQL Server & SSMS
2:22 Download AdventureWorks
3:11 Connect and import the database to SQL
5:47 How to import from CSV to SQL
7:21 Connect in Power BI
8:35 Gateways
Links used in the video--
SQL Server:
AdventureWorks Sample Database
0:00 Intro
0:26 Download & Install SQL Server & SSMS
2:22 Download AdventureWorks
3:11 Connect and import the database to SQL
5:47 How to import from CSV to SQL
7:21 Connect in Power BI
8:35 Gateways
How to Install Microsoft SQL Server & SSMS on Windows 10/11 [ 2023 Update ] Complete guide
How to install Microsoft SQL Server 2022 on Windows 10
Install SQL Server Management Studio in 2 minutes
How To Download and Install Microsoft SQL Server 2024
How to Install SQL Server 2022
SQL Server 2022 - Installation step by step
Want to know how to install SQL Server Express 2022?
How to Install Microsoft SQL Server on Windows 10/11 [ 2024 Update ] SQL Server Management Studio
ORACLE 19c tutorials || Demo - 2 || by Mr. Murali On 31-12-2024 @8AM IST
How to install SQL Server 2022 Developer and SQL Server Management Studio (SSMS) - for FREE
How to Install SQL Server? | SQL Server Installation on Windows | SQL Tutorial | Simplilearn
How to install SQL Server Management Studio 20
Install SQL Server 2022 Developer and SQL Server Management Studio (SSMS) for Free (2024 video)
Install SQL Server 2019 Step by Step | Developer Edition | Free Software | Install SSMS
How to Install Microsoft SQL Server 2022 & SSMS 20 on Windows 10/11 [ 2024 Update ] Complete gui...
How to install Microsoft SQL Server 2019 on Windows 10
How To Install SQL Server And SSMS | SQL Server | SQL Server Management Studio | 2024 | Simplilearn
Install SQL Server Express 2019
How To Install SQL Server and SQL Server Management Studio 2019 (SSMS)
How to Install SQL Server in 2024
How to Install SQL Server 2022 Express and SQL Server Management Studio SSMS - It's FREE to use...
Install SQL Server 2022 and SSMS | Connect to SQL Server using Visual Studio and SSMS | Windows 11
how to install sql server 2022?
04 Install SQL Server 2019 with custom option | Install SQL Server 2019
Комментарии
 0:08:10
0:08:10
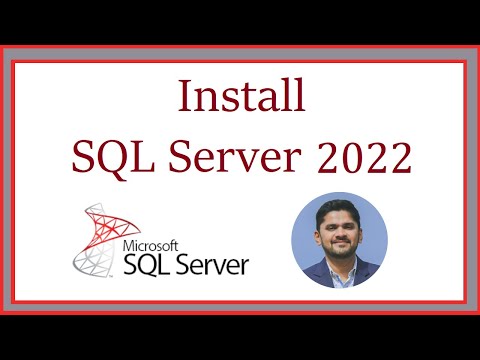 0:05:58
0:05:58
 0:02:43
0:02:43
 0:05:49
0:05:49
 0:00:52
0:00:52
 0:07:41
0:07:41
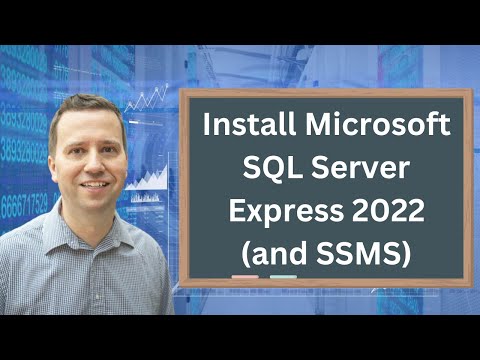 0:19:27
0:19:27
 0:08:58
0:08:58
 0:33:21
0:33:21
 0:29:28
0:29:28
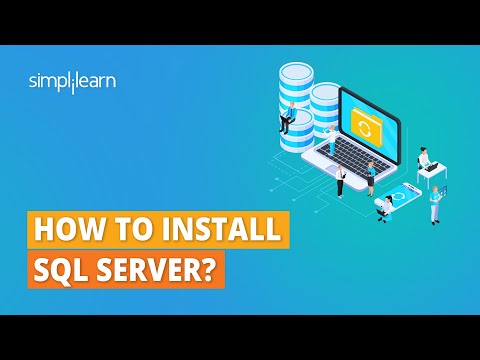 0:06:34
0:06:34
 0:03:59
0:03:59
 0:26:52
0:26:52
 0:05:20
0:05:20
 0:12:56
0:12:56
 0:06:00
0:06:00
 0:12:48
0:12:48
 0:16:16
0:16:16
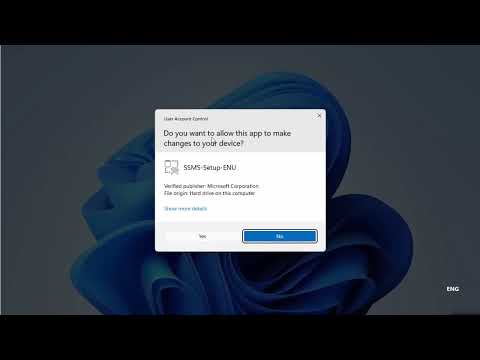 0:08:19
0:08:19
 0:15:22
0:15:22
 0:17:52
0:17:52
 0:07:21
0:07:21
 0:00:40
0:00:40
 0:07:04
0:07:04