filmov
tv
How to Create Master Slide in PowerPoint | Step-by-Step Tutorial
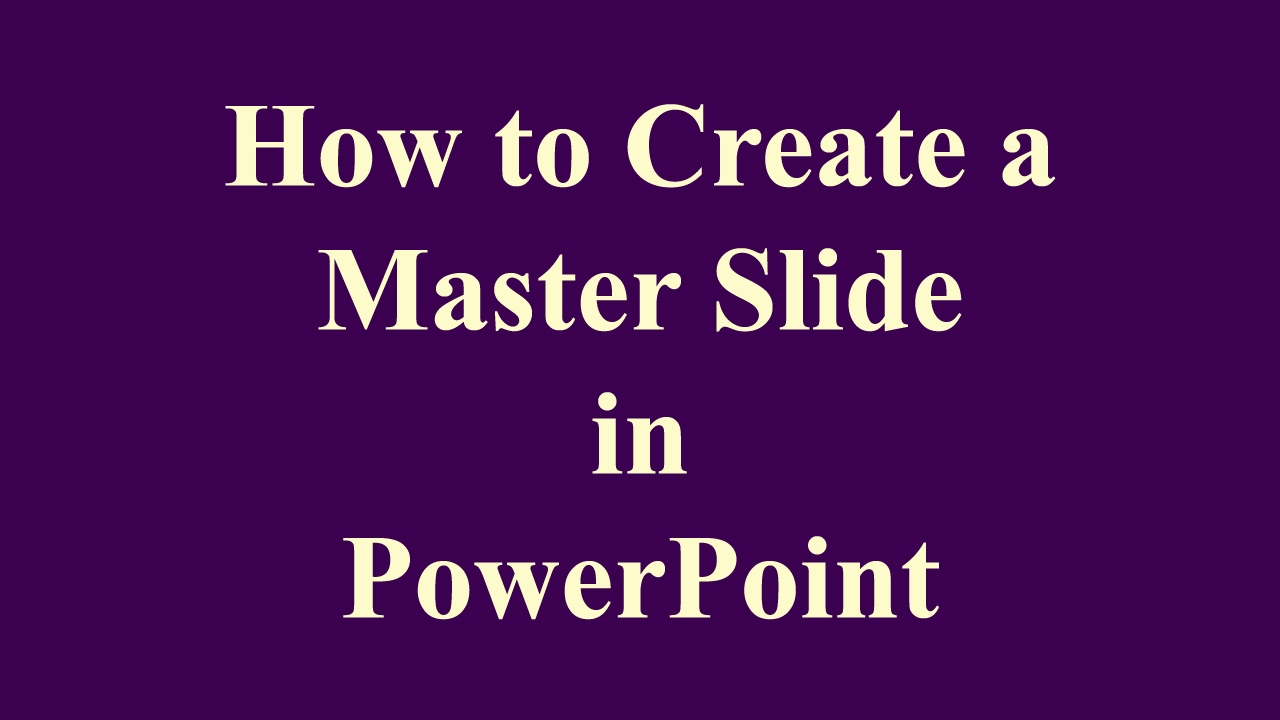
Показать описание
Why should you know how to create a master slide in PowerPoint? It's because you can place the elements common to all the slides on a master slide. The key benefits of this technique are 1. If you want to edit or delete a common element, you need to do only on the master slide. 2. You can reduce the file size of the PowerPoint presentation.
Say there is a PowerPoint presentation with 50 slides and no master slide. If you want to add, modify or remove a common element, then you have to make the change on each of the slides. Such work takes a lot of time and effort. So, creating a master slide in a PowerPoint presentation is a good idea to better
manage the presentation.
How to use a master slide in PowerPoint? Creating a master slide in PowerPoint is easy. Here are the steps:
1. Click View and then Slide Master.
2. Click the first slide in the left pane.
3. Select all the content on the first slide and delete.
4. Create the elements common to all the slides on the first master slide.
5. Click Close Master View. The common elements are displayed on the normal slides.
If you know how to create a master slide in PowerPoint, you can increase your productivity as a master slide makes it easier for you to create and manage content that applies to all the normal slides in a PowerPoint presentation.
Assignment: Now that you know how to use a master slide in PowerPoint, take the master slide for a test drive by creating a simple presentation with two slides.
Say there is a PowerPoint presentation with 50 slides and no master slide. If you want to add, modify or remove a common element, then you have to make the change on each of the slides. Such work takes a lot of time and effort. So, creating a master slide in a PowerPoint presentation is a good idea to better
manage the presentation.
How to use a master slide in PowerPoint? Creating a master slide in PowerPoint is easy. Here are the steps:
1. Click View and then Slide Master.
2. Click the first slide in the left pane.
3. Select all the content on the first slide and delete.
4. Create the elements common to all the slides on the first master slide.
5. Click Close Master View. The common elements are displayed on the normal slides.
If you know how to create a master slide in PowerPoint, you can increase your productivity as a master slide makes it easier for you to create and manage content that applies to all the normal slides in a PowerPoint presentation.
Assignment: Now that you know how to use a master slide in PowerPoint, take the master slide for a test drive by creating a simple presentation with two slides.
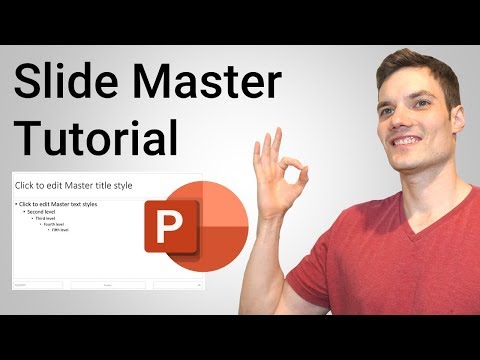 0:06:04
0:06:04
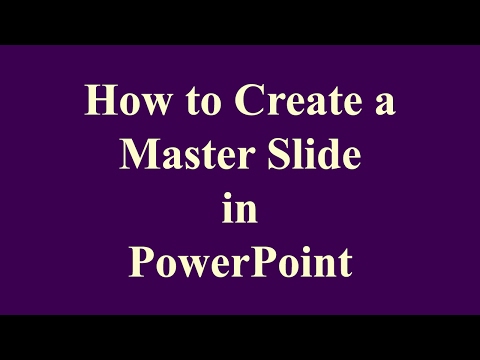 0:02:13
0:02:13
 0:08:01
0:08:01
 0:20:44
0:20:44
 0:00:49
0:00:49
 0:05:55
0:05:55
 0:11:39
0:11:39
 0:09:53
0:09:53
 0:27:50
0:27:50
 0:10:35
0:10:35
 0:04:15
0:04:15
 0:04:51
0:04:51
 0:05:09
0:05:09
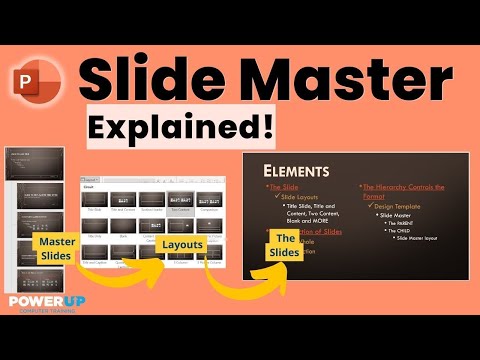 0:21:36
0:21:36
 0:15:07
0:15:07
 0:08:25
0:08:25
 0:01:01
0:01:01
 0:08:04
0:08:04
![[TUTORIAL] How to](https://i.ytimg.com/vi/ZPx6VhleBPA/hqdefault.jpg) 0:01:51
0:01:51
 0:08:02
0:08:02
 0:08:30
0:08:30
 0:00:31
0:00:31
 0:00:32
0:00:32
 0:13:15
0:13:15