filmov
tv
How to Install PHP for Windows Internet Information Service (IIS)

Показать описание
#Windows #IIS #WebServer #PHP
--------------------------------------------------------------------
What is IIS (Internet Information Services)?
--------------------------------------------------------------------
--------------------------------------------------------------------
What is PHP (PHP Hypertext Preprocessor)?
--------------------------------------------------------------------
A popular general-purpose scripting language that is especially suited to web development.
01. Log into the Windows server with an account with admin privileges
04. Install Microsoft Visual C++
05. Extract the downloaded PHP for Windows .zip file
06. Rename the extracted folder PHP
07. Cut the PHP folder to a safe location to run from, such as C:\Program Files
08. Click the Start button ≫ Search Control ≫ Click Control Panel
09. Click on System ≫ Advanced system settings
10. Click the Environment Variables...
11. Edit the System Path variable
12. Click the New button
13. Add the PHP installation directory (ie C:\Program Files\PHP\
14. Click OK to all open dialog windows
15. Launch Server Manager from the Start
16. Click Add roles and features
17. Click Next on the Before you begin screen
18. Select Role-based or feature-based installation ≫ Next
19. Leave Select a server from the server pool selected and select the current Windows server ≫ Next
20. Expand Web Server (IIS) ≫ Expand Web Server ≫ Expand Application Development ≫ Check the box next to CGI to select it
21. Click Next
22. Click Next on the Select features screen
23. Click Install on the confirmation screen
24. Leave the installation progress screen open until the install completes
25. Once the Feature installation completes successfully, click the Close button
26. Back in Server Manager, click Tools ≫ Internet Information Services (IIS) Manager
27. Click the server name to select it ≫ Double click Handler Mappings
28. Click Add Module Mapping at the top right of the dialog
29. Complete the Add Module Mapping form as follow
Request Path: *.php
Module: FastCGIModule
Name: PHP
30. Click OK
31. Click Yes to confirm creating the FastCGI application
32. Click the server name again to select it and return to the main options menu ≫ Double click Default Document
33. Click Add... at the top right of the dialog
35. Right click on the server name ≫ Stop
36. Right click on the server name again ≫ Start
37. Expand the server name ≫ Expand sites ≫ Right click on Default web Site ≫ Select Explore
38. A File Explorer window will display the wwwroot folder for IIS
≪?php
phpinfo();
?≫
### Connect with me and others ###
--------------------------------------------------------------------
What is IIS (Internet Information Services)?
--------------------------------------------------------------------
--------------------------------------------------------------------
What is PHP (PHP Hypertext Preprocessor)?
--------------------------------------------------------------------
A popular general-purpose scripting language that is especially suited to web development.
01. Log into the Windows server with an account with admin privileges
04. Install Microsoft Visual C++
05. Extract the downloaded PHP for Windows .zip file
06. Rename the extracted folder PHP
07. Cut the PHP folder to a safe location to run from, such as C:\Program Files
08. Click the Start button ≫ Search Control ≫ Click Control Panel
09. Click on System ≫ Advanced system settings
10. Click the Environment Variables...
11. Edit the System Path variable
12. Click the New button
13. Add the PHP installation directory (ie C:\Program Files\PHP\
14. Click OK to all open dialog windows
15. Launch Server Manager from the Start
16. Click Add roles and features
17. Click Next on the Before you begin screen
18. Select Role-based or feature-based installation ≫ Next
19. Leave Select a server from the server pool selected and select the current Windows server ≫ Next
20. Expand Web Server (IIS) ≫ Expand Web Server ≫ Expand Application Development ≫ Check the box next to CGI to select it
21. Click Next
22. Click Next on the Select features screen
23. Click Install on the confirmation screen
24. Leave the installation progress screen open until the install completes
25. Once the Feature installation completes successfully, click the Close button
26. Back in Server Manager, click Tools ≫ Internet Information Services (IIS) Manager
27. Click the server name to select it ≫ Double click Handler Mappings
28. Click Add Module Mapping at the top right of the dialog
29. Complete the Add Module Mapping form as follow
Request Path: *.php
Module: FastCGIModule
Name: PHP
30. Click OK
31. Click Yes to confirm creating the FastCGI application
32. Click the server name again to select it and return to the main options menu ≫ Double click Default Document
33. Click Add... at the top right of the dialog
35. Right click on the server name ≫ Stop
36. Right click on the server name again ≫ Start
37. Expand the server name ≫ Expand sites ≫ Right click on Default web Site ≫ Select Explore
38. A File Explorer window will display the wwwroot folder for IIS
≪?php
phpinfo();
?≫
### Connect with me and others ###
Комментарии
 0:01:01
0:01:01
 0:04:42
0:04:42
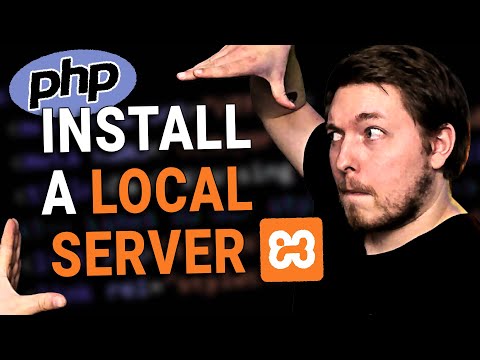 0:10:44
0:10:44
 0:05:30
0:05:30
 0:09:29
0:09:29
 0:05:44
0:05:44
 0:08:03
0:08:03
 0:05:29
0:05:29
 0:06:42
0:06:42
 0:05:49
0:05:49
 0:04:02
0:04:02
 4:00:00
4:00:00
 0:11:48
0:11:48
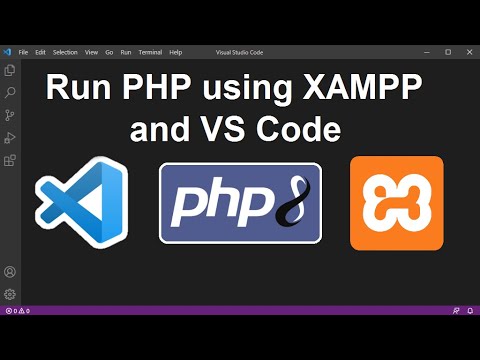 0:05:25
0:05:25
 0:04:39
0:04:39
 0:08:29
0:08:29
 0:20:42
0:20:42
 0:04:11
0:04:11
 0:09:50
0:09:50
 0:08:07
0:08:07
 0:04:13
0:04:13
 0:03:27
0:03:27
 0:05:34
0:05:34
 0:04:42
0:04:42