filmov
tv
How To Create Photo Slideshow and Save It as Video On iPhone

Показать описание
In this tutorial, we'll guide you step-by-step on how to create a stunning photo slideshow and save it as a video right on your iPhone. Whether you want to compile memorable moments from a recent trip, showcase your photography portfolio, or create a heartfelt gift for someone special, this tutorial has got you covered.
Creating a photo slideshow on your iPhone is easier than you think, and we'll show you the simplest and most efficient method. We'll walk you through the entire process, starting from selecting the perfect photos, arranging them in a visually appealing order, adding transitions and music, and finally saving it as a high-quality video.
With our expert tips and tricks, you'll learn how to utilize the built-in features of the Photos app to their full potential. We'll also explore various customization options, including choosing from a range of stunning transition effects, adjusting the duration of each slide, and syncing your slideshow with the perfect background music.
By the end of this tutorial, you'll have a professional-looking photo slideshow that you can easily share with friends and family, upload to social media platforms, or keep as a cherished memory on your iPhone.
Create Photo Slideshow and Save It as Video On iPhone:
Step 1: The first step is to choose the photos you want to include in your slideshow and put them in an album. Open the Photos app on your iPhone, go to the "Albums" tab and tap on the "+" icon to create a new album.
Browse through your gallery to find the images that best represent the story you want to tell and add the photos to the album you created. You can select multiple photos by tapping on them individually or using the "Select" option. Take your time to curate a collection that evokes the desired emotions and captures the essence of the moment.
Step 2: Once you have selected your photos, it's time to arrange them in a sequence that tells a cohesive story. Tap on the "Select" option again and drag the photos into the desired order. You can easily rearrange them by dragging and dropping. Experiment with different arrangements until you are satisfied with the flow of your slideshow.
Step 3: Next, open the album and tap on the three dots in the top-right corner. Select "Play Memory Video" from the list of options. The photos will play as a slideshow.
Step 4: To make your photo slideshow more engaging, you can add music and narration. Tap on the "Music" option and choose a song from your music library or the built-in soundtracks provided by the iPhone.
Step 5: Once you are satisfied with your photo slideshow, it's time to save it as a video. Tap on the slideshow and select the "Share" option in the top-right corner. Scroll through the pop-up menu and select the "Save Video" option.
Step 7: Congratulations! You have successfully created a stunning photo slideshow and transformed it into a captivating video. Now it's time to share your creation with friends, family, or your social media followers. You can easily share the video directly from the Photos app. find it in the "Library" tab.
Timestamps
0:00 Intro
0:18 Create Slideshow Album
0:45 Add photos To Slideshow Album
1:21 Create Slideshow
1:41 Adjust Slideshow Music
2:13 Save Slideshow As Video
3:03 Access Saved Slideshow
3:18 Outro
-----My Gear for YouTube videos-----
As full disclosure, I use affiliate links on this channel and purchasing through these links earns me a small commission. The price you pay will be the same!
Creating a photo slideshow on your iPhone is easier than you think, and we'll show you the simplest and most efficient method. We'll walk you through the entire process, starting from selecting the perfect photos, arranging them in a visually appealing order, adding transitions and music, and finally saving it as a high-quality video.
With our expert tips and tricks, you'll learn how to utilize the built-in features of the Photos app to their full potential. We'll also explore various customization options, including choosing from a range of stunning transition effects, adjusting the duration of each slide, and syncing your slideshow with the perfect background music.
By the end of this tutorial, you'll have a professional-looking photo slideshow that you can easily share with friends and family, upload to social media platforms, or keep as a cherished memory on your iPhone.
Create Photo Slideshow and Save It as Video On iPhone:
Step 1: The first step is to choose the photos you want to include in your slideshow and put them in an album. Open the Photos app on your iPhone, go to the "Albums" tab and tap on the "+" icon to create a new album.
Browse through your gallery to find the images that best represent the story you want to tell and add the photos to the album you created. You can select multiple photos by tapping on them individually or using the "Select" option. Take your time to curate a collection that evokes the desired emotions and captures the essence of the moment.
Step 2: Once you have selected your photos, it's time to arrange them in a sequence that tells a cohesive story. Tap on the "Select" option again and drag the photos into the desired order. You can easily rearrange them by dragging and dropping. Experiment with different arrangements until you are satisfied with the flow of your slideshow.
Step 3: Next, open the album and tap on the three dots in the top-right corner. Select "Play Memory Video" from the list of options. The photos will play as a slideshow.
Step 4: To make your photo slideshow more engaging, you can add music and narration. Tap on the "Music" option and choose a song from your music library or the built-in soundtracks provided by the iPhone.
Step 5: Once you are satisfied with your photo slideshow, it's time to save it as a video. Tap on the slideshow and select the "Share" option in the top-right corner. Scroll through the pop-up menu and select the "Save Video" option.
Step 7: Congratulations! You have successfully created a stunning photo slideshow and transformed it into a captivating video. Now it's time to share your creation with friends, family, or your social media followers. You can easily share the video directly from the Photos app. find it in the "Library" tab.
Timestamps
0:00 Intro
0:18 Create Slideshow Album
0:45 Add photos To Slideshow Album
1:21 Create Slideshow
1:41 Adjust Slideshow Music
2:13 Save Slideshow As Video
3:03 Access Saved Slideshow
3:18 Outro
-----My Gear for YouTube videos-----
As full disclosure, I use affiliate links on this channel and purchasing through these links earns me a small commission. The price you pay will be the same!
Комментарии
 0:07:06
0:07:06
 0:00:53
0:00:53
 0:08:58
0:08:58
 0:03:15
0:03:15
 0:05:57
0:05:57
 0:11:17
0:11:17
 0:08:01
0:08:01
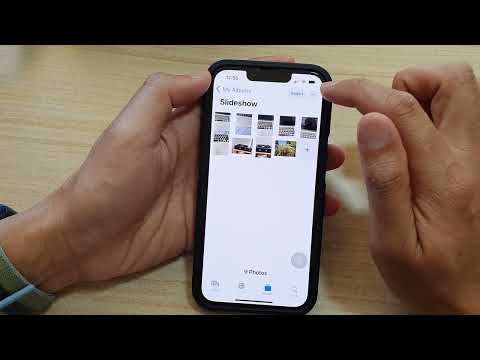 0:02:49
0:02:49
 0:06:40
0:06:40
 0:08:09
0:08:09
 0:06:45
0:06:45
 0:05:09
0:05:09
 0:04:27
0:04:27
 0:03:12
0:03:12
 0:08:36
0:08:36
 0:01:56
0:01:56
 0:03:27
0:03:27
 0:03:42
0:03:42
 0:07:12
0:07:12
 0:03:35
0:03:35
 0:10:07
0:10:07
 0:11:14
0:11:14
 0:08:41
0:08:41
 0:00:22
0:00:22