filmov
tv
Как обрезать фото на компьютере: 3 лучших способа обрезать или вырезать изображение

Показать описание
0:00 Введение
Функция обрезки пригодится, если вам нужно избавиться от посторонних людей на фотографии, расставить акценты на снимке, а также если вы решили подготовить фото на документы самостоятельно.
📌 0:22 1 способ: в программе ФотоМАСТЕР
Эта программа поможет как обрезать изображение под нужный размер, так и вырезать объект из фото и вставить его на другой фон.
⚡ Откройте фото в программе. Чтобы обрезать снимок, перейдите в раздел «Инструменты» и выберите там «Кадрирование». Укажите нужные пропорции: свободные, оригинал снимка, квадрат или любые другие. Вы можете использовать как горизонтальные, так и вертикальные пропорции. Для удобства они разделены на две отдельные группы. Также можно включить сетку, чтобы было проще выстраивать композицию. Просто обозначьте новые границы фото и сохраните изменения.
⚡ Также в ФотоМАСТЕРе вы сможете вырезать объект из фото и сохранить его с прозрачным фоном или вставить на новый. Сделать это можно в том же разделе «Инструменты», выбрав функцию «Замена фона». Схематично обозначьте объект и фон, при необходимости внесите правки, выберите фон и сохраните изменения.
📌 1:45 2 способ: в приложении Фотографии
Обрезать картинку в Windows можно даже в стандартной программе для просмотра фотографий.
⚡ Щелкните правой кнопкой по снимку и выберите «Изменить с помощью приложения Фотографии». Меню кадрирования откроется автоматически. Вам нужно лишь с помощью рамки указать нужные границы. Также вы можете выставить определенные пропорции в меню справа. Например, «Оригинал», «Квадрат», «Широкий экран» или другие. Когда закончите, сохраните результат.
📌 2:33 3 способ: в программе Paint 3D
Это еще один доступный вариант, который поможет как обрезать фото на ПК, так и совершить другие простые манипуляции.
⚡ Щелкните правой кнопкой по снимку, который хотите отредактировать, и выберите «Изменить с помощью Paint 3D». На панели инструментов активируйте функцию «Обрезать» и обозначьте с помощью рамки новые границы. Справа вы увидите информацию о размере изображения после обрезки. Там же вы можете выбрать подходящее обрамление, если захотите.
⚡ Еще в Paint 3D можно вырезать часть фотографии. Для этого активируйте функцию «Волшебное выделение». С помощью рамки укажите, что нужно оставить в кадре и нажмите «Далее». На следующем этапе можно скорректировать обработку: вернуть случайно удаленное или убрать ненужные фрагменты.
Понравилось видео? Смотрите и другие уроки по обработке фото на нашем канале:
Комментарии
 0:02:32
0:02:32
 0:02:45
0:02:45
 0:01:35
0:01:35
 0:07:00
0:07:00
 0:01:55
0:01:55
 0:01:08
0:01:08
 0:02:28
0:02:28
 0:01:17
0:01:17
 0:01:12
0:01:12
 0:02:57
0:02:57
 0:02:21
0:02:21
 0:03:59
0:03:59
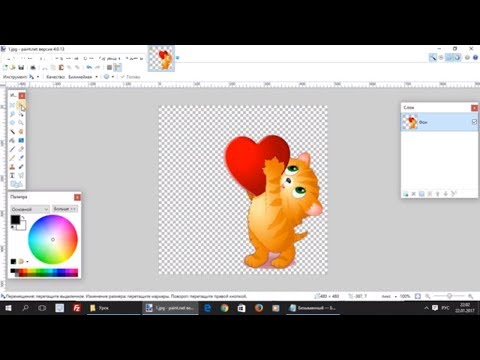 0:03:12
0:03:12
 0:01:43
0:01:43
 0:02:38
0:02:38
 0:12:18
0:12:18
 0:02:11
0:02:11
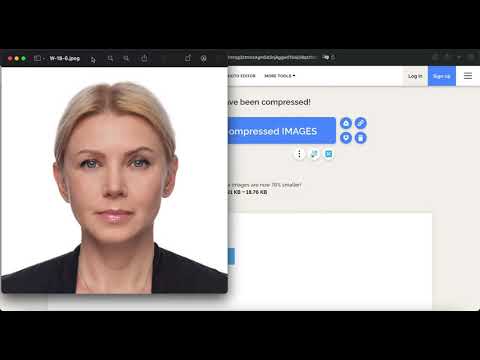 0:02:32
0:02:32
 0:01:42
0:01:42
 0:02:26
0:02:26
 0:02:00
0:02:00
 0:07:20
0:07:20
 0:00:31
0:00:31
 0:02:43
0:02:43