filmov
tv
Fix Language Bar Missing In Windows 11 (Solved)
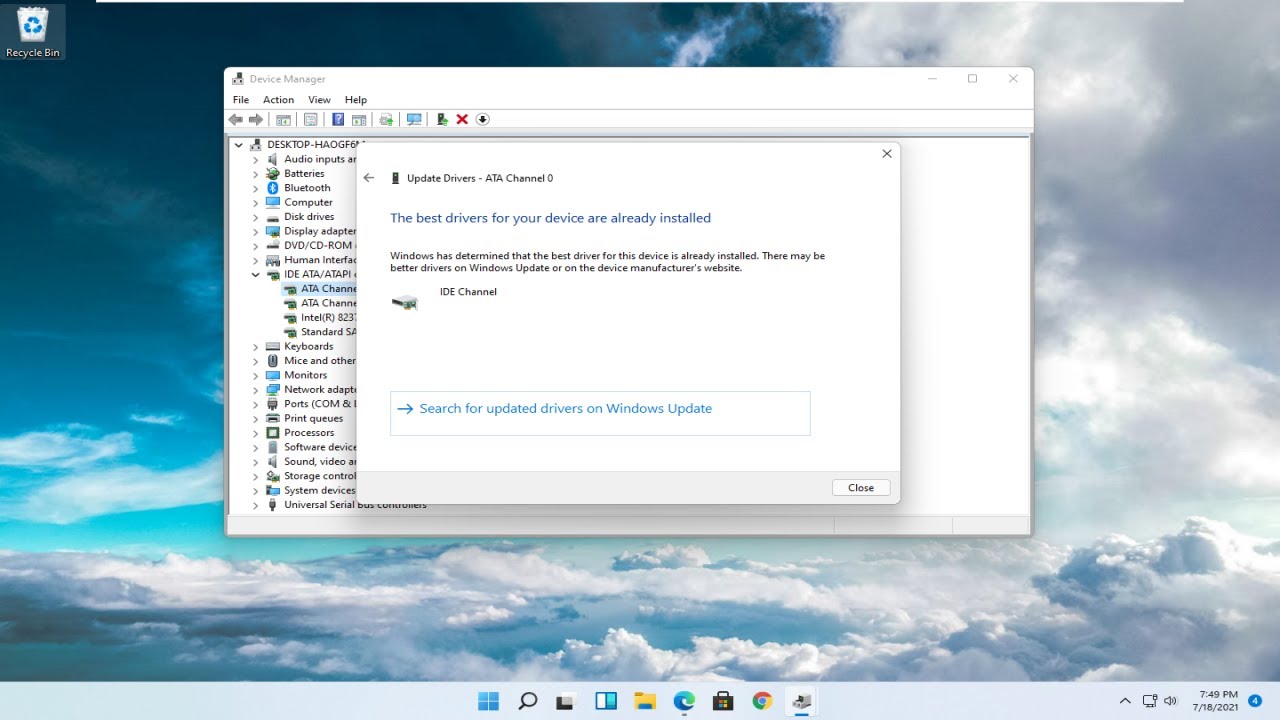
Показать описание
Fix Language Bar Missing In Windows 11 (Solved)
The language bar in the Taskbar is an essential feature for any user who uses their computer to input in any language other than English, where they can change the input language just by tweaking the settings from the Taskbar. But sometimes the Language bar can be missing in the taskbar due to some registry errors or due to some corrupted files on your drive. If you are facing this issue on your computer, don’t worry. We have some fixes for you which will solve the problem for you. But before moving ahead for the solutions, attempt these initial workarounds which will help you out.
Issues addressed in this tutorial:
fix language bar missing in windows 11
fix language bar missing in windows 11 app
fix language bar missing in windows 11 application
fix language bar missing in windows 11 after update
fix language bar missing in windows 11 available
fix language bar missing in windows 11 after restart
fix language bar missing in windows 11 desktop
fix language bar missing in windows 11 file explorer
fix language bar missing in windows 11 from taskbar
Sometimes, even after enabling the Language bar in your Windows Control Panel, you may find that the Language bar is missing. It may disappear completely and become visible only when UAC prompts to switch to the administrator account. The possible reason for this problem could be the addition of just a single language as an input language.
Remember, the Language bar will be displayed either on the taskbar or desktop, only when you select more than one language as input language. Be sure your second language is listed in the input language list. If not you can add it by pressing Add button to add another language.
This tutorial will apply for computers, laptops, desktops, and tablets running the Windows 10 and Windows 11 operating systems (Home, Professional, Enterprise, Education) from all supported hardware manufactures, like Dell, HP, Acer, Asus, Toshiba, Lenovo, Alienware, Razer, MSI, Huawei , Microsoft Surface, and Samsung.
The language bar in the Taskbar is an essential feature for any user who uses their computer to input in any language other than English, where they can change the input language just by tweaking the settings from the Taskbar. But sometimes the Language bar can be missing in the taskbar due to some registry errors or due to some corrupted files on your drive. If you are facing this issue on your computer, don’t worry. We have some fixes for you which will solve the problem for you. But before moving ahead for the solutions, attempt these initial workarounds which will help you out.
Issues addressed in this tutorial:
fix language bar missing in windows 11
fix language bar missing in windows 11 app
fix language bar missing in windows 11 application
fix language bar missing in windows 11 after update
fix language bar missing in windows 11 available
fix language bar missing in windows 11 after restart
fix language bar missing in windows 11 desktop
fix language bar missing in windows 11 file explorer
fix language bar missing in windows 11 from taskbar
Sometimes, even after enabling the Language bar in your Windows Control Panel, you may find that the Language bar is missing. It may disappear completely and become visible only when UAC prompts to switch to the administrator account. The possible reason for this problem could be the addition of just a single language as an input language.
Remember, the Language bar will be displayed either on the taskbar or desktop, only when you select more than one language as input language. Be sure your second language is listed in the input language list. If not you can add it by pressing Add button to add another language.
This tutorial will apply for computers, laptops, desktops, and tablets running the Windows 10 and Windows 11 operating systems (Home, Professional, Enterprise, Education) from all supported hardware manufactures, like Dell, HP, Acer, Asus, Toshiba, Lenovo, Alienware, Razer, MSI, Huawei , Microsoft Surface, and Samsung.
Комментарии
 0:02:14
0:02:14
 0:01:19
0:01:19
 0:00:37
0:00:37
 0:03:06
0:03:06
 0:01:51
0:01:51
 0:01:40
0:01:40
 0:02:01
0:02:01
 0:02:03
0:02:03
 0:02:59
0:02:59
 0:01:18
0:01:18
 0:01:39
0:01:39
 0:01:15
0:01:15
 0:01:52
0:01:52
 0:00:58
0:00:58
 0:01:32
0:01:32
 0:01:42
0:01:42
 0:01:06
0:01:06
 0:01:44
0:01:44
 0:03:21
0:03:21
 0:02:13
0:02:13
 0:02:10
0:02:10
 0:03:38
0:03:38
 0:01:03
0:01:03
 0:01:23
0:01:23