filmov
tv
Installing Atom Text Editor on Windows 10 and Configuration
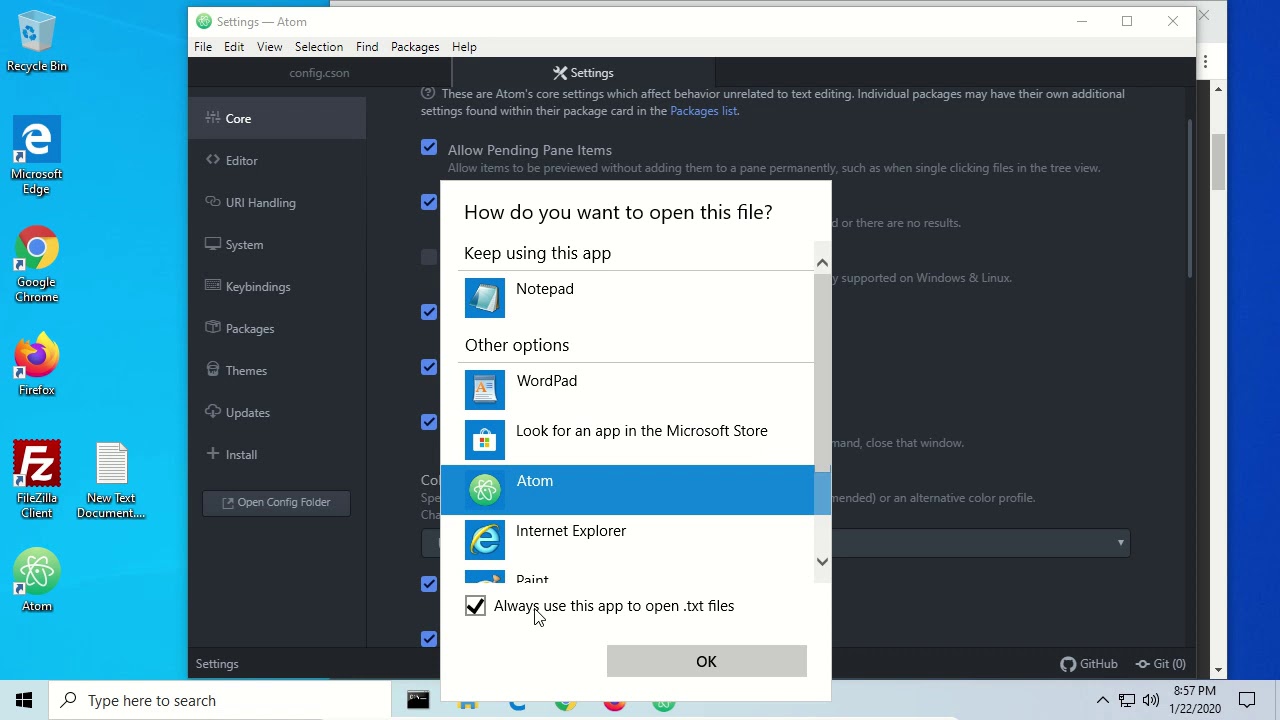
Показать описание
How to download and install the Atom text editor on Windows 10. Additionally how to configure the basic setting to your taste and how to install 3rd party packages for additional functionality.
Here is a list of everything done in the video:
1) Line Ending Selector:
When you press the ENTER key in the editor a newline character is added. In windows, because of legacy engineering, a newline is represented by 2 characters instead of 1 (carriage return followed by a line feed), whereas in Linux and MacOS the newline is simply a line feed. This can cause a lot of problems when developing programs. Atom has a setting to ensure that all files you create with atom use only the Line Feed character (Linux-style newlines).
At the very bottom of the editor there is a footer with information and some settings. Ensure you see "LF", which indicated Line Feed or Linux-style. If instead you see "CRLF", click on those letters and select "LF".
2) Settings -- Core:
Close Deleted File Tabs:
When a file has been deleted from the file-system, automatically close any open tabs editing that file.
Check "Close Deleted File Tabs"
3) Settings -- Editor:
Scroll Past End:
Allow the editor to scroll past the end of the last line.
Settings -- Editor -- Check "Scroll Past End"
Show Invisibles:
Show character representations of invisible characters like spaces, tabs, and newlines faintly in the editor.
Check "Show Invisibles"
Show Indent Guide:
Show indentation indicators in the editor to help insure your indentation is correct.
Check "Show Indent Guide".
Soft Wrap:
When a line is too long to display in the width of the editor, wrap the remaining text, but indent 2 spaces so we can tell the text is from the previous line.
Check "Soft Wrap"
Set "Soft Wrap Hanging Indent" to "2"
Tabs Length:
When the tab character is pressed, the editor will immediately replace the tab character for 4 single spaces instead. This is very important in python because indentation is how you represent code blocks. Mixing tabs and spaces can cause major problems.
Set "Tab Length" to "4"
4) Settings -- Packages
bracket-matcher -- Settings
Autocomplete Brackets
There exists a feature in the editor such that when you type an openning bracket like a parenthesis, the editor automatically creates a closing one for you. In my opinion the is a very frustrating feature, so turn it off.
Unckeck "Autocomplete Brackets"
Whitespace
Atom automatically cleans your files when saving. It deletes extra whitespace (spaces, tabs) at the end of your lines of code, and it removes additional newline characters from the end of your file, ensureing that there is always just one single newline at the end of a file. We only need to make a small adjustment here.
Uncheck "Ignore Whitespace On Current Line"
Autocomplete Plus
Atom has a feature to try to guess what you are typing, and it makes suggestions as you type. The following setting helps you navigate those suggestions. We will type TAB to use a suggestion, or you can use ENTER if you have manually selected a suggestion.
For "Keymap For Confirming a Suggestion" select "tab always, enter when suggestion explicitly selected"
Atom Packages:
Install the following packages from "Settings -- Install":
open-terminal-here
language-json5
file-icons
chmod
pigments
pretty-json
tree-view-autoresize
minimap
minimap-find-and-replace
minimap-linter
minimap-selection
minimap-pigments
linter
linter-pyflakes
linter-csslint
linter-eslint
linter-htmllint
linter-shellcheck
Here is a list of everything done in the video:
1) Line Ending Selector:
When you press the ENTER key in the editor a newline character is added. In windows, because of legacy engineering, a newline is represented by 2 characters instead of 1 (carriage return followed by a line feed), whereas in Linux and MacOS the newline is simply a line feed. This can cause a lot of problems when developing programs. Atom has a setting to ensure that all files you create with atom use only the Line Feed character (Linux-style newlines).
At the very bottom of the editor there is a footer with information and some settings. Ensure you see "LF", which indicated Line Feed or Linux-style. If instead you see "CRLF", click on those letters and select "LF".
2) Settings -- Core:
Close Deleted File Tabs:
When a file has been deleted from the file-system, automatically close any open tabs editing that file.
Check "Close Deleted File Tabs"
3) Settings -- Editor:
Scroll Past End:
Allow the editor to scroll past the end of the last line.
Settings -- Editor -- Check "Scroll Past End"
Show Invisibles:
Show character representations of invisible characters like spaces, tabs, and newlines faintly in the editor.
Check "Show Invisibles"
Show Indent Guide:
Show indentation indicators in the editor to help insure your indentation is correct.
Check "Show Indent Guide".
Soft Wrap:
When a line is too long to display in the width of the editor, wrap the remaining text, but indent 2 spaces so we can tell the text is from the previous line.
Check "Soft Wrap"
Set "Soft Wrap Hanging Indent" to "2"
Tabs Length:
When the tab character is pressed, the editor will immediately replace the tab character for 4 single spaces instead. This is very important in python because indentation is how you represent code blocks. Mixing tabs and spaces can cause major problems.
Set "Tab Length" to "4"
4) Settings -- Packages
bracket-matcher -- Settings
Autocomplete Brackets
There exists a feature in the editor such that when you type an openning bracket like a parenthesis, the editor automatically creates a closing one for you. In my opinion the is a very frustrating feature, so turn it off.
Unckeck "Autocomplete Brackets"
Whitespace
Atom automatically cleans your files when saving. It deletes extra whitespace (spaces, tabs) at the end of your lines of code, and it removes additional newline characters from the end of your file, ensureing that there is always just one single newline at the end of a file. We only need to make a small adjustment here.
Uncheck "Ignore Whitespace On Current Line"
Autocomplete Plus
Atom has a feature to try to guess what you are typing, and it makes suggestions as you type. The following setting helps you navigate those suggestions. We will type TAB to use a suggestion, or you can use ENTER if you have manually selected a suggestion.
For "Keymap For Confirming a Suggestion" select "tab always, enter when suggestion explicitly selected"
Atom Packages:
Install the following packages from "Settings -- Install":
open-terminal-here
language-json5
file-icons
chmod
pigments
pretty-json
tree-view-autoresize
minimap
minimap-find-and-replace
minimap-linter
minimap-selection
minimap-pigments
linter
linter-pyflakes
linter-csslint
linter-eslint
linter-htmllint
linter-shellcheck
 0:05:46
0:05:46
 0:01:58
0:01:58
 0:04:36
0:04:36
 0:05:04
0:05:04
 0:02:53
0:02:53
 0:05:59
0:05:59
 0:42:34
0:42:34
 0:04:42
0:04:42
 0:11:16
0:11:16
 0:03:18
0:03:18
 0:06:56
0:06:56
 0:00:58
0:00:58
 0:10:18
0:10:18
 0:05:09
0:05:09
 0:05:44
0:05:44
 0:01:55
0:01:55
 0:02:20
0:02:20
 0:03:23
0:03:23
 0:01:21
0:01:21
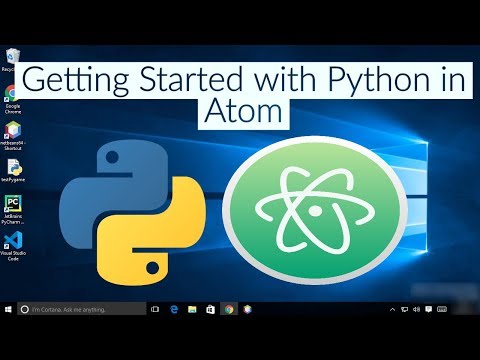 0:16:48
0:16:48
 0:01:15
0:01:15
 0:03:11
0:03:11
 0:05:02
0:05:02
 0:02:13
0:02:13