filmov
tv
Resolving the No module named 'pygame' Error: A Beginner's Guide to Installing Python Modules

Показать описание
Are you facing issues downloading the `pygame` module in Python? This detailed guide provides troubleshooting tips and solutions to help you successfully install and import pygame in your Python projects.
---
Visit these links for original content and any more details, such as alternate solutions, latest updates/developments on topic, comments, revision history etc. For example, the original title of the Question was: unable to download pygame module in python
If anything seems off to you, please feel free to write me at vlogize [AT] gmail [DOT] com.
---
Resolving the No module named 'pygame' Error: A Beginner's Guide to Installing Python Modules
Python is an amazing programming language known for its simplicity and versatility. Many aspiring developers are keen on using modules like pygame to create engaging games and multimedia applications. However, common issues can arise during installation, leading to frustrating error messages, such as No module named 'pygame'. In this post, we will explore the potential reasons behind this issue and provide a step-by-step guide to address it.
Understanding the Issue
When you attempt to run the command import pygame after installing it via pip install pygame and encounter the No module named 'pygame' error, it indicates that Python is unable to locate the pygame module in your environment. This issue can stem from various factors, including Python version mismatches, incorrect environment settings, or installation errors.
Troubleshooting Steps
To resolve the issue effectively, follow these organized steps:
1. Verify the Installation
First, check whether pygame was successfully installed. Open your command prompt (terminal) and run the following command:
[[See Video to Reveal this Text or Code Snippet]]
What to Look For: If pygame appears in the list, it confirms that the module is installed. If it doesn't, it may indicate an installation problem.
2. Check the Active Python Version
Next, confirm that you are using the correct version of Python. In the terminal, type:
[[See Video to Reveal this Text or Code Snippet]]
What to Check: Note which version of Python is displayed. Ensure this matches the version you are using in your development environment.
3. Review System Path
Examine your system path to locate where Python is installed. This step is vital if multiple Python installations exist on your computer, as it could lead to confusion regarding module installations.
4. Select the Right Python Interpreter in VSCode
Your Visual Studio Code (VSCode) setup may be using a different Python interpreter. Here's how to verify and switch it:
Open VSCode.
Press Ctrl + Shift + P to open the command palette.
Search for Python: Select Interpreter and click on it.
What to Do: If multiple Python interpreters are listed, try switching between them to see if one resolves the issue.
5. Use pip3 Instead of pip
Sometimes, system configurations require using pip3 instead of pip. When installing or managing packages, replace pip with pip3 in your commands to see if this resolves the problem.
6. Reinstall Python
If all else fails, consider a complete uninstallation and a fresh reinstallation of Python. Ensure to:
Uninstall every instance of Python from your computer.
Download and install Python again from the official website.
Important: During the installation, check the option to Add to PATH, which ensures your operating system recognizes the Python commands.
7. Consider Virtual Environments (Optional)
As you become more comfortable with Python and its packages, you might explore using virtual environments. These environments allow for managing dependencies effectively without affecting the global Python installation. However, if you’re a complete beginner, this can be a slightly advanced topic, so proceed with caution.
Conclusion
Encountering the No module named 'pygame' error can be frustrating, but with these troubleshooting steps, you should be able to successfully resolve the issue and start using pygame for your projects. Always remember to verify your installations, check the right Python version, and directly manage your environment settings. Happy coding!
---
Visit these links for original content and any more details, such as alternate solutions, latest updates/developments on topic, comments, revision history etc. For example, the original title of the Question was: unable to download pygame module in python
If anything seems off to you, please feel free to write me at vlogize [AT] gmail [DOT] com.
---
Resolving the No module named 'pygame' Error: A Beginner's Guide to Installing Python Modules
Python is an amazing programming language known for its simplicity and versatility. Many aspiring developers are keen on using modules like pygame to create engaging games and multimedia applications. However, common issues can arise during installation, leading to frustrating error messages, such as No module named 'pygame'. In this post, we will explore the potential reasons behind this issue and provide a step-by-step guide to address it.
Understanding the Issue
When you attempt to run the command import pygame after installing it via pip install pygame and encounter the No module named 'pygame' error, it indicates that Python is unable to locate the pygame module in your environment. This issue can stem from various factors, including Python version mismatches, incorrect environment settings, or installation errors.
Troubleshooting Steps
To resolve the issue effectively, follow these organized steps:
1. Verify the Installation
First, check whether pygame was successfully installed. Open your command prompt (terminal) and run the following command:
[[See Video to Reveal this Text or Code Snippet]]
What to Look For: If pygame appears in the list, it confirms that the module is installed. If it doesn't, it may indicate an installation problem.
2. Check the Active Python Version
Next, confirm that you are using the correct version of Python. In the terminal, type:
[[See Video to Reveal this Text or Code Snippet]]
What to Check: Note which version of Python is displayed. Ensure this matches the version you are using in your development environment.
3. Review System Path
Examine your system path to locate where Python is installed. This step is vital if multiple Python installations exist on your computer, as it could lead to confusion regarding module installations.
4. Select the Right Python Interpreter in VSCode
Your Visual Studio Code (VSCode) setup may be using a different Python interpreter. Here's how to verify and switch it:
Open VSCode.
Press Ctrl + Shift + P to open the command palette.
Search for Python: Select Interpreter and click on it.
What to Do: If multiple Python interpreters are listed, try switching between them to see if one resolves the issue.
5. Use pip3 Instead of pip
Sometimes, system configurations require using pip3 instead of pip. When installing or managing packages, replace pip with pip3 in your commands to see if this resolves the problem.
6. Reinstall Python
If all else fails, consider a complete uninstallation and a fresh reinstallation of Python. Ensure to:
Uninstall every instance of Python from your computer.
Download and install Python again from the official website.
Important: During the installation, check the option to Add to PATH, which ensures your operating system recognizes the Python commands.
7. Consider Virtual Environments (Optional)
As you become more comfortable with Python and its packages, you might explore using virtual environments. These environments allow for managing dependencies effectively without affecting the global Python installation. However, if you’re a complete beginner, this can be a slightly advanced topic, so proceed with caution.
Conclusion
Encountering the No module named 'pygame' error can be frustrating, but with these troubleshooting steps, you should be able to successfully resolve the issue and start using pygame for your projects. Always remember to verify your installations, check the right Python version, and directly manage your environment settings. Happy coding!
 0:01:30
0:01:30
 0:02:34
0:02:34
![[FIXED] ModuleNotFoundError: No](https://i.ytimg.com/vi/80PIsHuKReE/hqdefault.jpg) 0:01:28
0:01:28
 0:01:31
0:01:31
 0:03:35
0:03:35
 0:03:45
0:03:45
 0:00:39
0:00:39
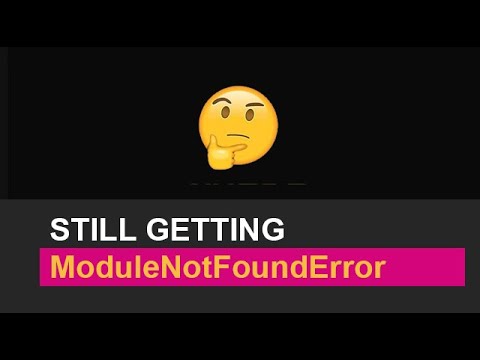 0:03:12
0:03:12
 0:02:40
0:02:40
 0:00:58
0:00:58
 0:02:55
0:02:55
 0:04:04
0:04:04
 0:01:27
0:01:27
 0:03:06
0:03:06
 0:01:46
0:01:46
 0:01:11
0:01:11
 0:01:38
0:01:38
 0:01:48
0:01:48
 0:01:00
0:01:00
 0:02:37
0:02:37
 0:07:07
0:07:07
 0:01:38
0:01:38
 0:03:40
0:03:40
 0:01:10
0:01:10