filmov
tv
Database Programming 04a: Getting Ready to install Oracle Database 23c

Показать описание
In this video, I show you how to install Oracle Linux v8 in preparation to install Oracle Database version 23c. Oracle recommends to install Oracle DB on their own Oracle Linux, and they're right.... It's complex, but easier if you do it this way.
Download Links:
For VMWare Fusion (Mac):
- Select File, New
- Click Create a custom virtual machine, click Continue
- Select Linux, select Oracle Linux 8 64bit, click Continue
- Select Legacy BIOS, Continue
- On Choose a Virtual Disk, click Continue
- Click Customize Settings
- Save your VMGuest somewhere (like in Documents or your desktop)
- Click Processors & Memory, Select 2 Processor cores and 2048 or 4096 memory
- Click Show All, then click Hard Disk, change size to 50 or 80 gig, click Apply
- Click Show All, then click CD/DVD, Drop down and click Choose a disk or disk image...
- Navigate to the location where you downloaded the file, click the file, click Open
- Close the Settings window, and click the Play button
For VMWare Workstation (Windows, Linux):
- Select File, New Virtual Machine
- Fusion: Click Custom Virtual Machine, click Continue
- Click Custom (advanced), click Next, click Next
- Click I will install the operating system later, click Next
- Select Linux, select Oracle Linux 8 64bit, click Next
- Find a location to save your VMGuest, or, just press Next
- Set the Number of processors to 2, then click Next
- Make the memory 2048 or 4096, click Next
- Click Next on Networking
- Click Next on I/O Controler
- Click Next on Virtual Disk Type
- Click Next on Disk
- Make the disk size 50 or 80 GB, click Store virtual disk as a single file, click Next
- Click Next, Click Finish
- Click Close
- Start up the guest OS
Download Links:
For VMWare Fusion (Mac):
- Select File, New
- Click Create a custom virtual machine, click Continue
- Select Linux, select Oracle Linux 8 64bit, click Continue
- Select Legacy BIOS, Continue
- On Choose a Virtual Disk, click Continue
- Click Customize Settings
- Save your VMGuest somewhere (like in Documents or your desktop)
- Click Processors & Memory, Select 2 Processor cores and 2048 or 4096 memory
- Click Show All, then click Hard Disk, change size to 50 or 80 gig, click Apply
- Click Show All, then click CD/DVD, Drop down and click Choose a disk or disk image...
- Navigate to the location where you downloaded the file, click the file, click Open
- Close the Settings window, and click the Play button
For VMWare Workstation (Windows, Linux):
- Select File, New Virtual Machine
- Fusion: Click Custom Virtual Machine, click Continue
- Click Custom (advanced), click Next, click Next
- Click I will install the operating system later, click Next
- Select Linux, select Oracle Linux 8 64bit, click Next
- Find a location to save your VMGuest, or, just press Next
- Set the Number of processors to 2, then click Next
- Make the memory 2048 or 4096, click Next
- Click Next on Networking
- Click Next on I/O Controler
- Click Next on Virtual Disk Type
- Click Next on Disk
- Make the disk size 50 or 80 GB, click Store virtual disk as a single file, click Next
- Click Next, Click Finish
- Click Close
- Start up the guest OS
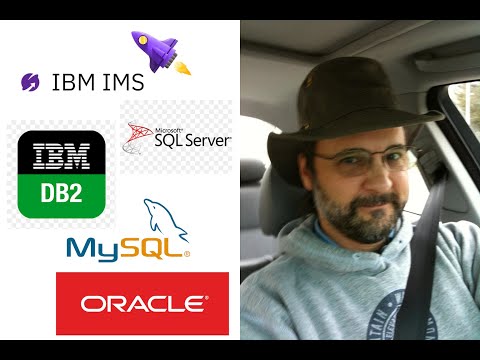 0:24:07
0:24:07
 1:04:19
1:04:19
 0:09:00
0:09:00
 0:04:37
0:04:37
 0:11:24
0:11:24
 1:23:05
1:23:05
 0:13:12
0:13:12
 0:00:11
0:00:11
 0:00:22
0:00:22
 0:11:42
0:11:42
 0:04:17
0:04:17
 0:25:06
0:25:06
 0:00:15
0:00:15
 0:00:17
0:00:17
 0:43:17
0:43:17
 0:29:37
0:29:37
 0:25:27
0:25:27
 0:13:32
0:13:32
 0:00:40
0:00:40
 0:33:02
0:33:02
 0:00:27
0:00:27
 0:11:17
0:11:17
 0:07:12
0:07:12
 0:10:21
0:10:21