filmov
tv
EXCEL METNE GÖRE TOPLAMA NASIL YAPILIR? | ÇOKETOPLA Formülü

Показать описание
Excel metne göre toplama yapma. ÇOKETOPLA formülü nedir? belirli koşullara göre hücre aralıklarındaki değerleri toplamanızı sağlar. Özellikle birden fazla kriter kullanarak hesaplama yapmak istediğinizde bu formül çok kullanışlıdır. ÇOKETOPLA formülünün temel yapısı nedir? ÇOKETOPLA(formülü şu şekilde yapılandırılır: ÇOKETOPLA(toplama_aralığı, ölçüt_aralığı1, ölçüt1, [ölçüt_aralığı2, ölçüt2], ...). Toplama_aralığı, toplamak istediğiniz hücreleri belirtir. Ölçüt_aralıkları ve ölçütler ise toplama işleminin hangi koşullara göre yapılacağını belirler. ÇOKETOPLA formülünü metne göre nasıl kullanabilirim? Metne göre toplama yapmak için, ölçüt olarak metin değerlerini kullanabilirsiniz. Örneğin, belirli bir kategorideki satışları toplamak için kategori sütununu ölçüt aralığı olarak belirleyip, ilgili kategori adını ölçüt olarak girebilirsiniz. ÇOKETOPLA formülü ile sayısal ve metin değerlerini birlikte kullanabilir miyim? Evet, ÇOKETOPLA formülü hem sayısal hem de metin değerleri ile çalışabilir. Farklı türdeki ölçütleri birlikte kullanarak toplama işlemlerini gerçekleştirebilirsiniz.
Excel Çoketopla formülü ile belirli kriterlere göre toplama almak. Bu video çalışmasında Excel'de Metin içeriklerine göre toplama nasıl yapılır konusunu anlatacağız. Çoketopla nasıl kullanılır? Örnek Excel çalışma dosyamıza göre farklı depolarda farklı renklerde ürün listemiz bulunmakta. Örneğin içinde kırmızı yazısı geçen ürünlerin ve gömlek yazısı geçen ürünlerin toplamına alalım. Bunun için Microsoft excel'in Çoketopla formülü kullanacağız.
☑️ Önerilen Diğer Excel İpuçları Videoları;
✅ Programsız PDF Excel çevirme
✅ Excel yapılacaklar listesi oluşturma
✅ Metin belgesini Excel de açmak
☑️ Kanal Oynatma Listeleri
➡️ Konu Anlatımı:
Excel'de ÇOKETOP formülü ile Toplam Hesaplama: Kullanım Örnekleri. Excel, verileri işlemek ve analiz etmek için yaygın olarak kullanılan güçlü bir elektronik tablo programıdır. Verileri toplamak ve özetlemek için birçok farklı formül sunar ve bu formüllerden biri de "ÇOKETOP" formülüdür. Bu formül, belirli bir ölçüte göre veri aralığındaki hücrelerin toplamını hesaplamak için kullanılır. Bu blog yazısında, Excel'de ÇOKETOP formülünü kullanarak toplam hesaplamanın nasıl yapıldığını açıklayacağım.
Adım 1: Formül Ekleme
Toplamını almak istediğiniz hücreye tıklayın ve Excel menüsündeki "Fonksiyon Ekle" simgesine tıklayın. Açılan pencerede "İşlev Ara" bölümüne "ÇOKETOP" yazın ve arama sonuçlarından çıkan formülü seçin.
Adım 2: Aralık ve Ölçüt Ayarı
Formül seçildiğinde, "Aralık" girişine toplamını almak istediğiniz veri sütununu seçin. Ardından, "Ölçüt Aralığı" bölümüne metinlerin yer aldığı sütunu seçin. Ölçüt bölümüne ise toplamını almak istediğiniz kriteri belirtmek için bir kelime veya metin girin. Örneğin, kırmızı renkteki ürünlerin toplamını almak istiyorsanız, "Kırmızı" kelimesini ölçüt olarak kullanabilirsiniz. Ayarlamaları tamamladıktan sonra "Tamam" butonuna tıklayın.
Adım 3: Toplam Hesaplama
Gördüğünüz gibi, seçtiğiniz ölçüte uyan veri sütununda yer alan hücrelerin toplamı belirtilen hücreye gelir. Örneğin, içinde kırmızı geçen ürünlerin toplamını almak için "ÇOKETOP" formülünü kullandığınızda, ilgili hücrede kırmızı ürünlerin toplamı görüntülenir.
Adım 4: Diğer Toplam Hesaplamaları
Diğer ürünlerin toplamını hesaplamak için yeni bir formül oluşturmaya gerek yoktur. Artı simgesine basılı tutarak, hesaplamak istediğiniz hücreyi kopyalayın ve ardından hedef hücreleri seçin. Kopyalanan hücredeki ölçütü, listenize göre değiştirerek istediğiniz toplam hesaplamasını yapabilirsiniz.
Örneğin, içeriğinde "gömlek" ve "mavi" geçen ürünlerin toplamını almak istiyorsanız, kopyaladığınız hücredeki ölçütü "gömlek" ve "mavi" olarak değiştirerek yeni bir toplam hesaplama yapabilirsiniz.
Sonuç:
Artık Excel'de ÇOKETOP formülünü kullanarak verilerinizde toplam hesaplamalarını kolayca yapabilirsiniz. Bu formülü kullanarak belirli bir ölçüte uyan hücrelerin toplamını hesaplayabilir ve verilerinizi daha iyi analiz edebilirsiniz. Ayrıca, formülü kopyalama özelliğini kullanarak farklı toplam hesaplamalarını hızlıca yapabilirsiniz.
☑️ Microsoft #excel #excelformül konusu Video İçeriği;
00:00 İntro
00:11 Excel metne göre toplama
00:33 Fonksiyon ekle
00:44 Çoketopla formülü
00:58 Fonksiyon bağımsız değişkenleri
▶️ İçerik Hazırlayıcı: Aykut AKSU | Faydalı Bilgiler...
Excel Çoketopla formülü ile belirli kriterlere göre toplama almak. Bu video çalışmasında Excel'de Metin içeriklerine göre toplama nasıl yapılır konusunu anlatacağız. Çoketopla nasıl kullanılır? Örnek Excel çalışma dosyamıza göre farklı depolarda farklı renklerde ürün listemiz bulunmakta. Örneğin içinde kırmızı yazısı geçen ürünlerin ve gömlek yazısı geçen ürünlerin toplamına alalım. Bunun için Microsoft excel'in Çoketopla formülü kullanacağız.
☑️ Önerilen Diğer Excel İpuçları Videoları;
✅ Programsız PDF Excel çevirme
✅ Excel yapılacaklar listesi oluşturma
✅ Metin belgesini Excel de açmak
☑️ Kanal Oynatma Listeleri
➡️ Konu Anlatımı:
Excel'de ÇOKETOP formülü ile Toplam Hesaplama: Kullanım Örnekleri. Excel, verileri işlemek ve analiz etmek için yaygın olarak kullanılan güçlü bir elektronik tablo programıdır. Verileri toplamak ve özetlemek için birçok farklı formül sunar ve bu formüllerden biri de "ÇOKETOP" formülüdür. Bu formül, belirli bir ölçüte göre veri aralığındaki hücrelerin toplamını hesaplamak için kullanılır. Bu blog yazısında, Excel'de ÇOKETOP formülünü kullanarak toplam hesaplamanın nasıl yapıldığını açıklayacağım.
Adım 1: Formül Ekleme
Toplamını almak istediğiniz hücreye tıklayın ve Excel menüsündeki "Fonksiyon Ekle" simgesine tıklayın. Açılan pencerede "İşlev Ara" bölümüne "ÇOKETOP" yazın ve arama sonuçlarından çıkan formülü seçin.
Adım 2: Aralık ve Ölçüt Ayarı
Formül seçildiğinde, "Aralık" girişine toplamını almak istediğiniz veri sütununu seçin. Ardından, "Ölçüt Aralığı" bölümüne metinlerin yer aldığı sütunu seçin. Ölçüt bölümüne ise toplamını almak istediğiniz kriteri belirtmek için bir kelime veya metin girin. Örneğin, kırmızı renkteki ürünlerin toplamını almak istiyorsanız, "Kırmızı" kelimesini ölçüt olarak kullanabilirsiniz. Ayarlamaları tamamladıktan sonra "Tamam" butonuna tıklayın.
Adım 3: Toplam Hesaplama
Gördüğünüz gibi, seçtiğiniz ölçüte uyan veri sütununda yer alan hücrelerin toplamı belirtilen hücreye gelir. Örneğin, içinde kırmızı geçen ürünlerin toplamını almak için "ÇOKETOP" formülünü kullandığınızda, ilgili hücrede kırmızı ürünlerin toplamı görüntülenir.
Adım 4: Diğer Toplam Hesaplamaları
Diğer ürünlerin toplamını hesaplamak için yeni bir formül oluşturmaya gerek yoktur. Artı simgesine basılı tutarak, hesaplamak istediğiniz hücreyi kopyalayın ve ardından hedef hücreleri seçin. Kopyalanan hücredeki ölçütü, listenize göre değiştirerek istediğiniz toplam hesaplamasını yapabilirsiniz.
Örneğin, içeriğinde "gömlek" ve "mavi" geçen ürünlerin toplamını almak istiyorsanız, kopyaladığınız hücredeki ölçütü "gömlek" ve "mavi" olarak değiştirerek yeni bir toplam hesaplama yapabilirsiniz.
Sonuç:
Artık Excel'de ÇOKETOP formülünü kullanarak verilerinizde toplam hesaplamalarını kolayca yapabilirsiniz. Bu formülü kullanarak belirli bir ölçüte uyan hücrelerin toplamını hesaplayabilir ve verilerinizi daha iyi analiz edebilirsiniz. Ayrıca, formülü kopyalama özelliğini kullanarak farklı toplam hesaplamalarını hızlıca yapabilirsiniz.
☑️ Microsoft #excel #excelformül konusu Video İçeriği;
00:00 İntro
00:11 Excel metne göre toplama
00:33 Fonksiyon ekle
00:44 Çoketopla formülü
00:58 Fonksiyon bağımsız değişkenleri
▶️ İçerik Hazırlayıcı: Aykut AKSU | Faydalı Bilgiler...
 0:01:57
0:01:57
 0:01:14
0:01:14
 0:00:51
0:00:51
 0:01:00
0:01:00
 0:00:47
0:00:47
 0:01:32
0:01:32
 0:05:01
0:05:01
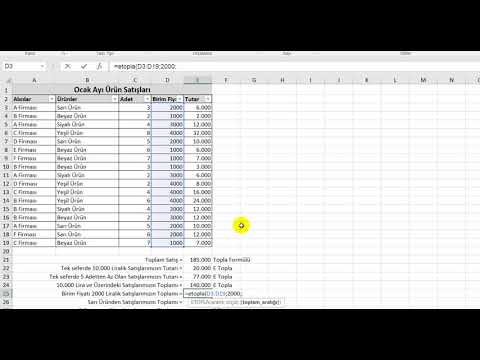 0:22:46
0:22:46
 0:00:44
0:00:44
 0:02:12
0:02:12
 0:02:46
0:02:46
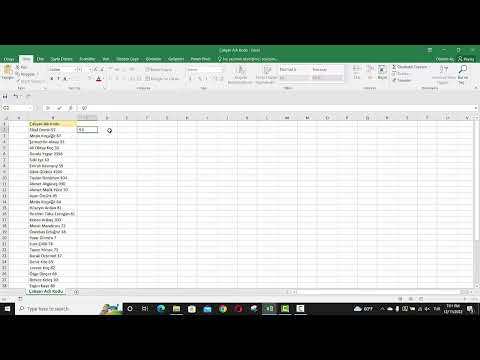 0:00:24
0:00:24
 0:00:28
0:00:28
 0:01:00
0:01:00
 0:00:20
0:00:20
 0:00:59
0:00:59
 0:00:43
0:00:43
 0:03:53
0:03:53
 0:00:21
0:00:21
 0:00:41
0:00:41
 0:00:49
0:00:49
 0:00:58
0:00:58
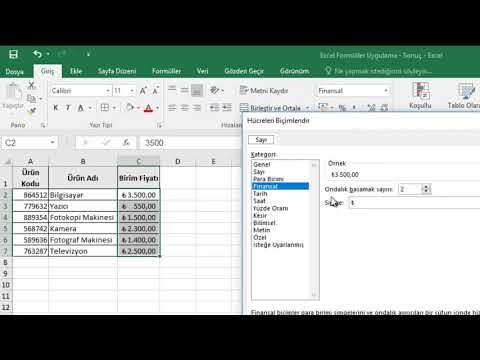 0:01:50
0:01:50
 0:02:51
0:02:51