filmov
tv
How to Remove Password in Windows 10 - Full Tutorial

Показать описание
In today’s tutorial, I’m going to show you how to remove your password from your computer in Windows 10.
*To remove your password in Windows 10:*
1. Go into the Windows start bar, and type in “Password”.
2. From the search results, click on the “Change your password” system settings search result.
3. A “Sign-in options” dialog window will now be displayed.
4. From here, click on the “Password” section, and click on the “Change” button.
5. A “Change your password” dialog window will now be displayed.
6. From here, you’ll have to enter your current password, and then click on the “Next” button.
7. Now from this screen, we are asked what we want our new password to be. In order to remove your existing password, simply leave the two password fields empty, and click on the “Next” button, and then “Finish”.
8. Your computer’s password will now be successfully removed, and you’ll be able to sign into your computer without a password.
#password #windows #windows10 #techsupport
*To remove your password in Windows 10:*
1. Go into the Windows start bar, and type in “Password”.
2. From the search results, click on the “Change your password” system settings search result.
3. A “Sign-in options” dialog window will now be displayed.
4. From here, click on the “Password” section, and click on the “Change” button.
5. A “Change your password” dialog window will now be displayed.
6. From here, you’ll have to enter your current password, and then click on the “Next” button.
7. Now from this screen, we are asked what we want our new password to be. In order to remove your existing password, simply leave the two password fields empty, and click on the “Next” button, and then “Finish”.
8. Your computer’s password will now be successfully removed, and you’ll be able to sign into your computer without a password.
#password #windows #windows10 #techsupport
How to Remove Screen Lock on Android Phone | Turn Off Passcode / Password / Pattern in Android
How To Remove Password From Windows 10 | How to Disable Windows 10 Login Password
How to remove password from Computer or Laptop
How to remove password from Windows 10
How to remove lock screen password on windows 10
How to Remove Password in Windows 10 (2024)
How To Remove Password From Windows 11 | How to Disable Windows 11 Login Password
iPhone 12/12 Pro: How to Remove Lock Screen Passcode / Password
How to Delete Saved Passwords on Chrome | Clear All Saved Passwords in Chrome
Galaxy S20/S20+: How to Remove Lock Screen PIN / Password / Pattern
How to Remove Password in Windows 10 - Full Tutorial
How to Remove App Lock Password on any REALME Phone
How To Remove Password From Windows 11 - Disable Login Password
How to Remove a Password from a Microsoft Word Document
How To Remove Password On App Store
How to Remove Password Protection For Excel Workbook [Tutorial]
Samsung Galaxy S10 / S10+: How to Remove Screen Lock PIN / Password
How to Remove Password from windows pc or laptop
How to Remove Password from PDF File – No App (Easy)
how to remove administrator password in windows 10 - Howtosolveit
All Android Phones: How to Remove Forgotten Password / Unlock Password / Pin Code / Swipe Code
How to Remove Password from Windows 11 | Remove User Account Password in Windows 11
How to remove password from itel 2160 with out using a computer 🖥. please 🙏subscribe 🙏to my channel...
How to remove Password in Ubuntu
Комментарии
 0:00:49
0:00:49
 0:04:15
0:04:15
 0:02:55
0:02:55
 0:01:34
0:01:34
 0:01:44
0:01:44
 0:01:46
0:01:46
 0:05:36
0:05:36
 0:01:11
0:01:11
 0:01:10
0:01:10
 0:01:12
0:01:12
 0:01:07
0:01:07
 0:01:14
0:01:14
 0:03:07
0:03:07
 0:01:37
0:01:37
 0:03:06
0:03:06
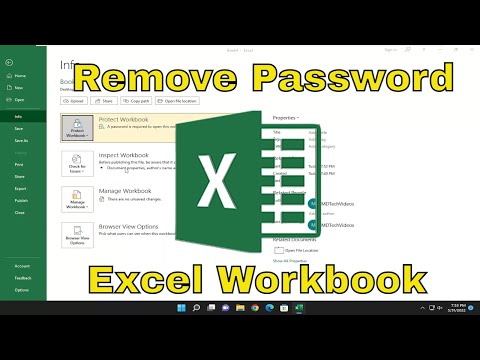 0:01:34
0:01:34
 0:01:02
0:01:02
 0:01:34
0:01:34
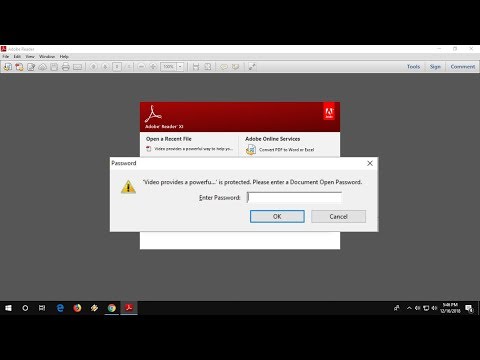 0:01:47
0:01:47
 0:02:27
0:02:27
 0:04:09
0:04:09
 0:01:12
0:01:12
 0:04:58
0:04:58
 0:00:58
0:00:58