filmov
tv
Как перенести все пароли из одного Google Chrome на другой. ДВА РАБОЧИХ СПОСОБА!

Показать описание
Как перенести все #пароли из одного Google Chrome на другой.
Сегодня узнаем, как перенести все пароли из одного браузера Google #Chrome на другой браузер Google Chrome.
Рассмотрим два варианта. Один через синхронизацию между браузерами, второй – копирование данных на флешку.
Первый способ. Запускаем браузер #Google Chrome.
В правом верхнем углу нажимаем на три вертикальные точки.
Заходим в Настройки.
В разделе Я и Google нажимаем на Включить синхронизацию.
Далее нам нужно произвести вход в аккаунт Google.
Вводим адрес почты.
Вводим пароль и нажимаем далее.
В появившемся окне нажимаем на Настройки.
Далее выбираем Управление данными для синхронизации.
Выбираем Синхронизировать всё.
Или же можете настроить, что именно должно синхронизироваться.
Нажимаем на стрелочку назад.
Нажимаем на Подтвердить.
Теперь заходим в другой браузер Google Chrome.
В правом верхнем углу нажимаем на три вертикальные точки.
Заходим в Настройки.
В разделе Я и Google нажимаем на Включить синхронизацию.
Нужно вести такие же самые данные от аккаунта Google что и выше.
Нажимаем Да.
Теперь все необходимые данные автоматически перенесутся, и в будущем также будут обновляться.
Второй способ.
В правом верхнем углу нажимаем на три вертикальные точки.
Заходим в Настройки.
Слева выбираем Автозаполнение.
Выбираем Пароли.
В графе Сохраненные пароли нажать на три вертикальные точки.
Выбираем Экспорт паролей.
Нажимаем ещё раз Экспорт паролей.
Выбираем место для экспорта и нажимаем сохранить.
Далее заходим в другой браузер.
В правом верхнем углу нажимаем на три вертикальные точки.
Заходим в Настройки.
Слева выбираем Автозаполнение.
Выбираем Пароли.
Нажимаем на ссылку Аккаунт Google.
Далее входим в нужный нам аккаунт.
Нажимаем на значок шестерёнки.
В строке Импорт паролей нажимаем на кнопку Импорт.
Нажимаем Выбрать файл.
Находим сохранённый файл с нашими паролями и нажимаем Открыть.
Далее нажимаем Импорт.
Возвращаемся назад во вкладку с Настройками.
Нажимаем на кнопку Показать.
Выбираем Да.
Как видим, мы импортировали наши пароли. Если возникают вопросы, тогда пишите их в комментариях под видео. С большим удовольствием помогу всем.
У меня на этом всё.
*******************************************************************
********************************************************************
Сегодня узнаем, как перенести все пароли из одного браузера Google #Chrome на другой браузер Google Chrome.
Рассмотрим два варианта. Один через синхронизацию между браузерами, второй – копирование данных на флешку.
Первый способ. Запускаем браузер #Google Chrome.
В правом верхнем углу нажимаем на три вертикальные точки.
Заходим в Настройки.
В разделе Я и Google нажимаем на Включить синхронизацию.
Далее нам нужно произвести вход в аккаунт Google.
Вводим адрес почты.
Вводим пароль и нажимаем далее.
В появившемся окне нажимаем на Настройки.
Далее выбираем Управление данными для синхронизации.
Выбираем Синхронизировать всё.
Или же можете настроить, что именно должно синхронизироваться.
Нажимаем на стрелочку назад.
Нажимаем на Подтвердить.
Теперь заходим в другой браузер Google Chrome.
В правом верхнем углу нажимаем на три вертикальные точки.
Заходим в Настройки.
В разделе Я и Google нажимаем на Включить синхронизацию.
Нужно вести такие же самые данные от аккаунта Google что и выше.
Нажимаем Да.
Теперь все необходимые данные автоматически перенесутся, и в будущем также будут обновляться.
Второй способ.
В правом верхнем углу нажимаем на три вертикальные точки.
Заходим в Настройки.
Слева выбираем Автозаполнение.
Выбираем Пароли.
В графе Сохраненные пароли нажать на три вертикальные точки.
Выбираем Экспорт паролей.
Нажимаем ещё раз Экспорт паролей.
Выбираем место для экспорта и нажимаем сохранить.
Далее заходим в другой браузер.
В правом верхнем углу нажимаем на три вертикальные точки.
Заходим в Настройки.
Слева выбираем Автозаполнение.
Выбираем Пароли.
Нажимаем на ссылку Аккаунт Google.
Далее входим в нужный нам аккаунт.
Нажимаем на значок шестерёнки.
В строке Импорт паролей нажимаем на кнопку Импорт.
Нажимаем Выбрать файл.
Находим сохранённый файл с нашими паролями и нажимаем Открыть.
Далее нажимаем Импорт.
Возвращаемся назад во вкладку с Настройками.
Нажимаем на кнопку Показать.
Выбираем Да.
Как видим, мы импортировали наши пароли. Если возникают вопросы, тогда пишите их в комментариях под видео. С большим удовольствием помогу всем.
У меня на этом всё.
*******************************************************************
********************************************************************
Комментарии
 0:03:05
0:03:05
 0:00:25
0:00:25
 0:03:25
0:03:25
 0:02:30
0:02:30
 0:04:00
0:04:00
 0:02:22
0:02:22
 0:04:47
0:04:47
 0:04:06
0:04:06
 0:04:40
0:04:40
 0:03:54
0:03:54
 0:09:16
0:09:16
 0:07:32
0:07:32
 0:03:47
0:03:47
 0:08:00
0:08:00
 0:02:44
0:02:44
 0:00:31
0:00:31
 0:02:57
0:02:57
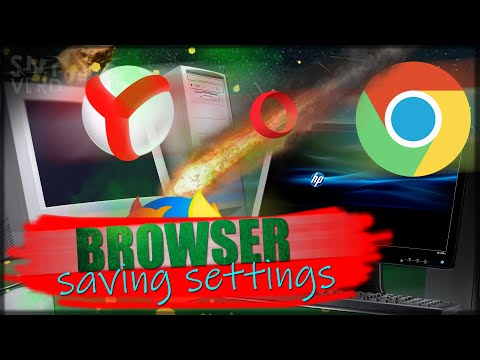 0:06:24
0:06:24
 0:06:07
0:06:07
 0:00:18
0:00:18
 0:03:58
0:03:58
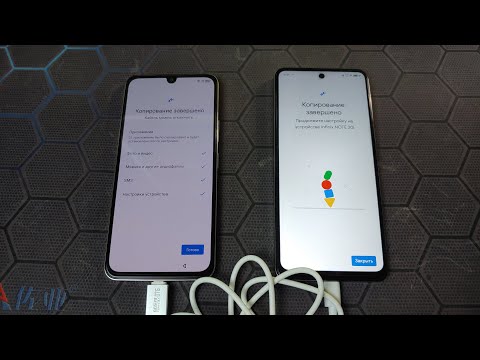 0:04:19
0:04:19
 0:05:44
0:05:44
 0:02:44
0:02:44