filmov
tv
How to remove untracked files in git | The git clean command

Показать описание
In the world of version control, Git is the reigning champion. However, managing your project's files can sometimes get messy, and untracked files can clutter your workspace. Fortunately, Git offers a powerful solution to tidy up your project directory – the git clean command. In this guide, we'll walk you through the process of removing those pesky untracked files with Git Clean, ensuring your workspace stays organized and efficient.
What are Untracked Files?
Untracked files are those lurking in your project directory that Git doesn't actively manage. They haven't been added to the version control system, making them candidates for cleanup. These files could be temporary, generated by your IDE, or simply unwanted, but they all contribute to clutter. Git Clean is your trusty tool to sweep them away.
Step-by-Step Guide to Remove Untracked Files:
Check for Untracked Files:
Before diving into the cleanup process, it's wise to inspect what untracked files currently exist in your repository. Use the git status command to get a list of untracked files and directories.
git status
This command will display the untracked files in your project.
Dry Run Git Clean:
It's crucial to be cautious when wielding Git Clean, as it permanently deletes untracked files. Before executing the cleanup, perform a dry run with the -n or --dry-run flag to see what will be removed without actually deleting anything.
git clean -n
This preview will help you ensure you're not removing anything important accidentally.
Follow this channel for more on:
- tortoise git
- how to install git windows
- git extensions
- version control systems
- how to define git
- the github code repository
- github copilot
- github desktop
- git stash
0:00 Dangers of git clean
0:47 Dangers of deleting untracked files
1:26 Clone a sample repo
2:34 Add untracked files to remove
3:02 Add changes to a tracked file
4:05 Add untracked Git folder to delete
4:34 Create ignored git files for removal
5:40 Git reset hard vs clean
6:40 git clean dry run
7:15 git clean ignore + folders dry run
7:59 git clean interactive
8:34 Untracked git files removed & deleted
9:03 Thoughts on the git clean command
9:42 Suggested reading
10:06 Hibernate and JPA made easy
10:35 Scrum Master Certification Guide
11:00 Pandering for a follow & subscribe
Execute Git Clean:
Once you're confident about the files to be deleted, it's time to execute Git Clean. Use the following command:
git clean -f
The -f flag stands for "force," confirming your intention to remove untracked files.
Confirm Cleanup:
Git will prompt you for confirmation to delete each untracked file. Type 'y' for yes or 'n' for no. This double-check ensures that you don't remove anything you want to keep.
Check Status After Cleanup:
Finally, run git status once again to ensure your workspace is free of untracked files.
Git Clean is a powerful tool to maintain a tidy and organized project directory, ensuring your version control process remains seamless.
Remember, though, Git Clean is a forceful command, so exercise caution and always double-check before permanently removing files from your project.
What are Untracked Files?
Untracked files are those lurking in your project directory that Git doesn't actively manage. They haven't been added to the version control system, making them candidates for cleanup. These files could be temporary, generated by your IDE, or simply unwanted, but they all contribute to clutter. Git Clean is your trusty tool to sweep them away.
Step-by-Step Guide to Remove Untracked Files:
Check for Untracked Files:
Before diving into the cleanup process, it's wise to inspect what untracked files currently exist in your repository. Use the git status command to get a list of untracked files and directories.
git status
This command will display the untracked files in your project.
Dry Run Git Clean:
It's crucial to be cautious when wielding Git Clean, as it permanently deletes untracked files. Before executing the cleanup, perform a dry run with the -n or --dry-run flag to see what will be removed without actually deleting anything.
git clean -n
This preview will help you ensure you're not removing anything important accidentally.
Follow this channel for more on:
- tortoise git
- how to install git windows
- git extensions
- version control systems
- how to define git
- the github code repository
- github copilot
- github desktop
- git stash
0:00 Dangers of git clean
0:47 Dangers of deleting untracked files
1:26 Clone a sample repo
2:34 Add untracked files to remove
3:02 Add changes to a tracked file
4:05 Add untracked Git folder to delete
4:34 Create ignored git files for removal
5:40 Git reset hard vs clean
6:40 git clean dry run
7:15 git clean ignore + folders dry run
7:59 git clean interactive
8:34 Untracked git files removed & deleted
9:03 Thoughts on the git clean command
9:42 Suggested reading
10:06 Hibernate and JPA made easy
10:35 Scrum Master Certification Guide
11:00 Pandering for a follow & subscribe
Execute Git Clean:
Once you're confident about the files to be deleted, it's time to execute Git Clean. Use the following command:
git clean -f
The -f flag stands for "force," confirming your intention to remove untracked files.
Confirm Cleanup:
Git will prompt you for confirmation to delete each untracked file. Type 'y' for yes or 'n' for no. This double-check ensures that you don't remove anything you want to keep.
Check Status After Cleanup:
Finally, run git status once again to ensure your workspace is free of untracked files.
Git Clean is a powerful tool to maintain a tidy and organized project directory, ensuring your version control process remains seamless.
Remember, though, Git Clean is a forceful command, so exercise caution and always double-check before permanently removing files from your project.
Комментарии
 0:11:06
0:11:06
 0:02:20
0:02:20
 0:06:43
0:06:43
 0:00:50
0:00:50
 0:04:03
0:04:03
 0:03:03
0:03:03
 0:00:38
0:00:38
 0:05:13
0:05:13
 0:02:12
0:02:12
 0:02:41
0:02:41
 0:00:24
0:00:24
 0:07:02
0:07:02
 0:03:00
0:03:00
 0:03:32
0:03:32
 0:21:40
0:21:40
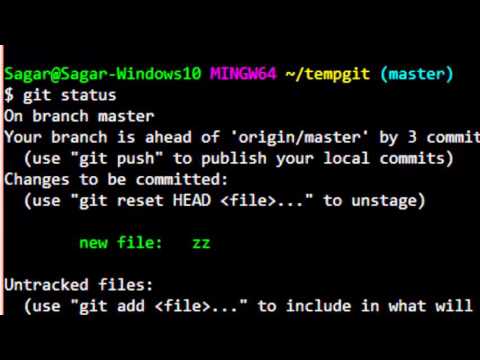 0:01:02
0:01:02
 0:03:55
0:03:55
 0:04:24
0:04:24
 0:02:26
0:02:26
 0:02:17
0:02:17
 0:04:52
0:04:52
 0:03:58
0:03:58
 0:06:25
0:06:25
 0:00:18
0:00:18