filmov
tv
gpedit.msc не найден в Windows 10, 8, 7, не удается найти gpedit
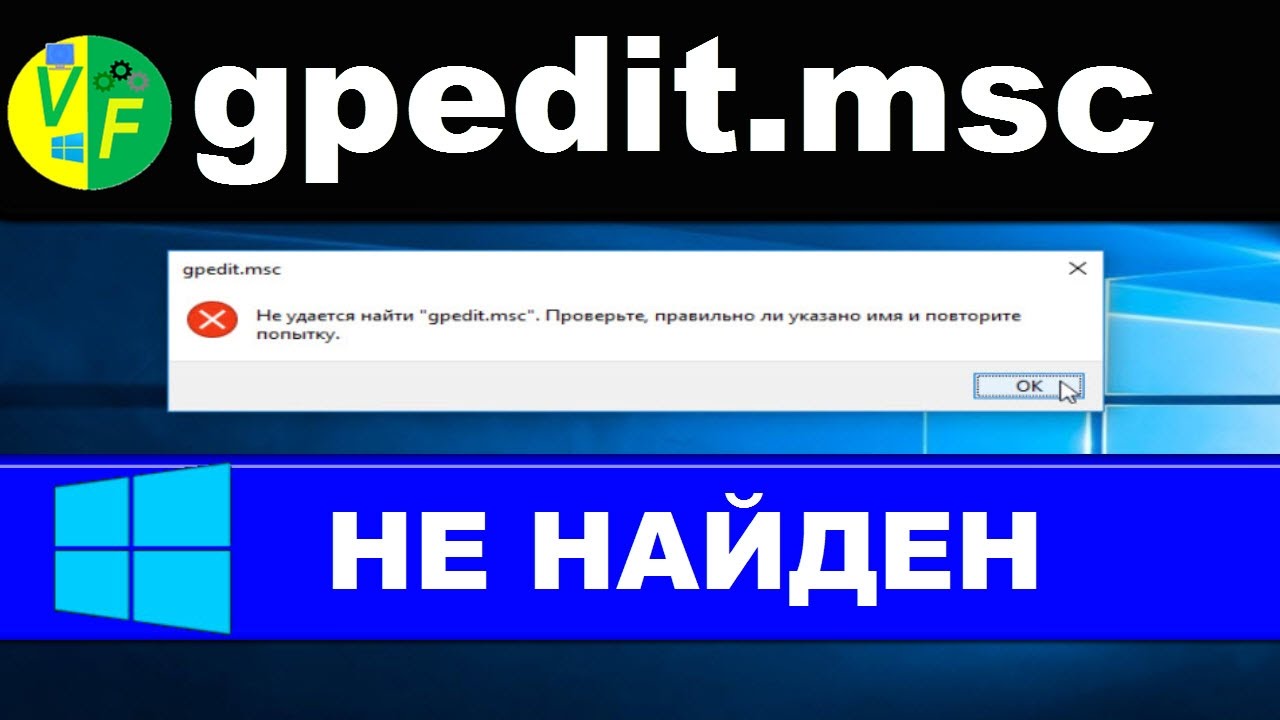
Показать описание
Описанный способ поможет, если gpedit msc не найден в Windows 10, Windows 8 и даже Windows 7 — универсальный способ решения проблемы.
Редактор будет английским, если вам нужен gpedit msc русской версии — поставьте Pro-версию Windows.
Теперь давайте установим.
1. Скачайте программу.
2. Извлеките ZIP-архив "add gpedit msc" куда угодно, но сделайте это обязательно, иначе после установки редактор групповых политик всё так же будет не найден.
4. Если у вас не включен компонент Net Framework 3.5, то на экране появится окно с предложением Скачать и установить этот компонент. Так и жмите.
5. Когда Framework установится, щёлкните Закрыть и нажмите Finish.
7. Если всё работает — палец вверх, подписка и рад был помочь.
8. Если Windows не удалось найти gpedit, перезагрузите компьютер и попробуйте запустить опять, если всё равно не найден — вы не извлекли инсталлятор из архива. Извлеките и повторите установку.
9. Если же gpedit запускается, но выдаёт ошибку Консоль управления не может создать оснастку, то имя вашей учётной записи содержит пробел, то есть использует минимум два слова, и в таком случае действуйте так.
10. Опять запустите процесс установки файла gpedit msc, но кнопку Finish на последнем этапе НЕ нажимайте, оставьте окно как есть.
11. Перейдите в папку C:\Windows\Temp\gpedit.
12. Там будут два батника — x64 и x86. Выберите файл в зависимости от разрядности своей системы, щёлкните на нём правой кнопкой мыши и нажмите кнопку Изменить.
13. Суть ошибки в том, что командная строка не понимает, что имя пользователя после пробела продолжается, и считает второе слово в нём уже новой командой. Чтобы этого избежать, в выбранном командном файле вы просто берёте все %username% в кавычки, а именно, находясь в Блокноте нажимаете Ctrl+H (Найти и заменить), в поле Что: вводите %username%:f (команда в комментах), в поле Чем: вводите “%username%”:f.
14. И нажимаете кнопку Заменить всё.
15. Дальше сохраняете файл и запускаете его от имени Администратора (правой кнопкой мыши, Запуск от имени администратора), и только теперь нажимаете кнопку Finish в окне установки gpedit.
16. Вот теперь пробуйте запускать gpedit — всё должно заработать, и если это так, то ролик точно был полезен, да и канал Video FAQ в дальнейшем вам пригодится, и не забудьте посмотреть видео про ярлыки выключения и перезагрузки на рабочем столе, и как дату скрыть — очень интересно.
Полных вам версий!
Редактор будет английским, если вам нужен gpedit msc русской версии — поставьте Pro-версию Windows.
Теперь давайте установим.
1. Скачайте программу.
2. Извлеките ZIP-архив "add gpedit msc" куда угодно, но сделайте это обязательно, иначе после установки редактор групповых политик всё так же будет не найден.
4. Если у вас не включен компонент Net Framework 3.5, то на экране появится окно с предложением Скачать и установить этот компонент. Так и жмите.
5. Когда Framework установится, щёлкните Закрыть и нажмите Finish.
7. Если всё работает — палец вверх, подписка и рад был помочь.
8. Если Windows не удалось найти gpedit, перезагрузите компьютер и попробуйте запустить опять, если всё равно не найден — вы не извлекли инсталлятор из архива. Извлеките и повторите установку.
9. Если же gpedit запускается, но выдаёт ошибку Консоль управления не может создать оснастку, то имя вашей учётной записи содержит пробел, то есть использует минимум два слова, и в таком случае действуйте так.
10. Опять запустите процесс установки файла gpedit msc, но кнопку Finish на последнем этапе НЕ нажимайте, оставьте окно как есть.
11. Перейдите в папку C:\Windows\Temp\gpedit.
12. Там будут два батника — x64 и x86. Выберите файл в зависимости от разрядности своей системы, щёлкните на нём правой кнопкой мыши и нажмите кнопку Изменить.
13. Суть ошибки в том, что командная строка не понимает, что имя пользователя после пробела продолжается, и считает второе слово в нём уже новой командой. Чтобы этого избежать, в выбранном командном файле вы просто берёте все %username% в кавычки, а именно, находясь в Блокноте нажимаете Ctrl+H (Найти и заменить), в поле Что: вводите %username%:f (команда в комментах), в поле Чем: вводите “%username%”:f.
14. И нажимаете кнопку Заменить всё.
15. Дальше сохраняете файл и запускаете его от имени Администратора (правой кнопкой мыши, Запуск от имени администратора), и только теперь нажимаете кнопку Finish в окне установки gpedit.
16. Вот теперь пробуйте запускать gpedit — всё должно заработать, и если это так, то ролик точно был полезен, да и канал Video FAQ в дальнейшем вам пригодится, и не забудьте посмотреть видео про ярлыки выключения и перезагрузки на рабочем столе, и как дату скрыть — очень интересно.
Полных вам версий!
Комментарии
 0:02:11
0:02:11
 0:03:58
0:03:58
 0:01:51
0:01:51
 0:03:38
0:03:38
 0:01:54
0:01:54
 0:03:45
0:03:45
 0:03:01
0:03:01
 0:02:31
0:02:31
 0:01:36
0:01:36
 0:02:00
0:02:00
 0:00:52
0:00:52
 0:03:35
0:03:35
 0:01:28
0:01:28
 0:01:16
0:01:16
 0:20:52
0:20:52
 0:19:54
0:19:54
 0:03:25
0:03:25
 0:03:30
0:03:30
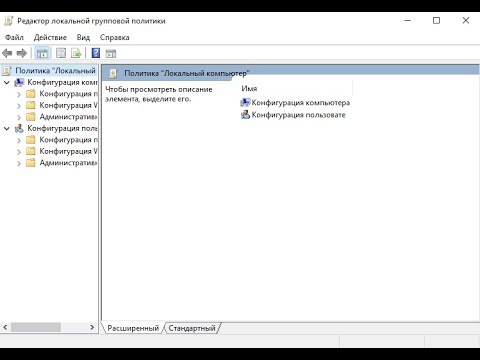 0:02:58
0:02:58
 0:02:23
0:02:23
 0:04:04
0:04:04
 0:03:37
0:03:37
 0:01:15
0:01:15
 0:01:29
0:01:29