filmov
tv
Creating 'Enable Dark Mode' Button Using useState Hook | Complete React Course in Hindi #10

Показать описание
In this react course, we will see how to learn react using projects.
This is going to be a project-based course full of real-world react projects. In this video, we will create an about component and will learn to enable dark mode in our react app
Best Hindi Videos For Learning Programming:
►C Language Complete Course In Hindi -
►JavaScript Complete Course In Hindi -
►Django Complete Course In Hindi -
Follow Me On Social Media
Comment "#HarryBhai" if you read this 😉😉
This is going to be a project-based course full of real-world react projects. In this video, we will create an about component and will learn to enable dark mode in our react app
Best Hindi Videos For Learning Programming:
►C Language Complete Course In Hindi -
►JavaScript Complete Course In Hindi -
►Django Complete Course In Hindi -
Follow Me On Social Media
Comment "#HarryBhai" if you read this 😉😉
Create a Dark Mode Switch with HTML, CSS, JavaScript
CSS Dark Mode Toggle Button from scratch in 6 Minutes
The Best Way to Handle Dark Mode with TailwindCSS
Dark Theme React Application [Simplest Way] | Toggle Theme React Tutorial😍
Creating 'Enable Dark Mode' Button Using useState Hook | Complete React Course in Hindi #...
How to make a website light/dark toggle with CSS & JS
Dark mode with TailwindCSS in under 7 minutes
How To Make Website DARK MODE | Dark Theme Website Design Using HTML, CSS & JS
How to Enable Dark Mode on Telegram
How to Add Dark Light Mode Using Bootstrap in 2 Steps | Dark Theme Website | Bootstrap Tutorial
Light / Dark Mode Toggle In React Tutorial
How to create a DARK MODE TOGGLE BUTTON in your Power BI Reports / Power BI Beginners Guide in 2022
Add Dark Mode to YOUR website with a single line of code
Dark Mode Toggle in WordPress for Any Theme (Frontend/Backend)
Easy Guide to Enabling Dark Mode on Your Samsung Galaxy J7 Prime.
Light/Dark Theme Toggle using HTML CSS & JavaScript
Enable Dark Mode on EVERY Website in Google Chrome in 19 Seconds!
Rise of the Dark Mode
CSS Dark Mode 😱 in 1 Minute #shorts
Build a dark mode light mode in reactjs with context api
Create a Dark/Light mode switcher in Power BI!
How to Enable or Disable Dark Mode on Chrome in just one click (PC & Laptop)
How to enable Dark Mode on your Google Chrome
How to Implement Dark Mode Theme in Android Studio | Custom Switch | Modern Dashboard
Комментарии
 0:06:26
0:06:26
 0:06:58
0:06:58
 0:03:49
0:03:49
 0:08:40
0:08:40
 0:19:19
0:19:19
 0:16:48
0:16:48
 0:06:58
0:06:58
 0:10:05
0:10:05
 0:01:04
0:01:04
 0:00:54
0:00:54
 0:16:02
0:16:02
 0:14:50
0:14:50
 0:04:51
0:04:51
 0:03:25
0:03:25
 0:00:32
0:00:32
 0:07:56
0:07:56
 0:00:20
0:00:20
 0:04:39
0:04:39
 0:00:59
0:00:59
 0:29:20
0:29:20
 0:15:44
0:15:44
 0:00:59
0:00:59
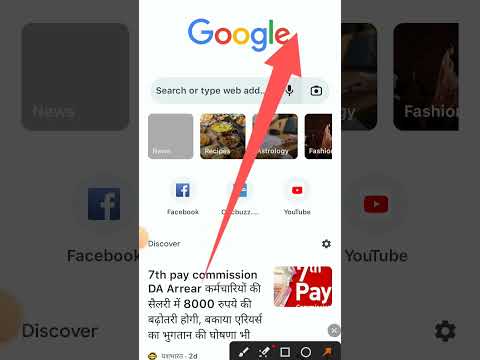 0:00:32
0:00:32
 0:15:26
0:15:26