filmov
tv
Cannot Connect to the Docker Daemon on macOS
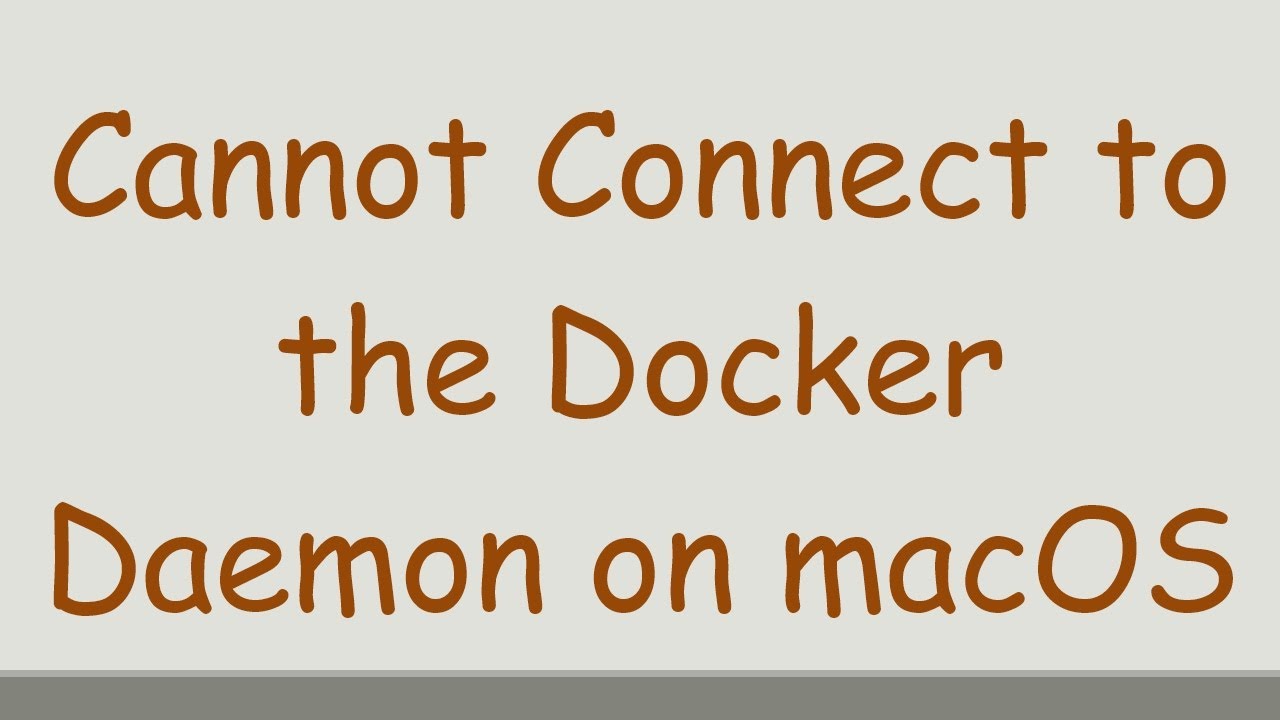
Показать описание
Disclaimer/Disclosure: Some of the content was synthetically produced using various Generative AI (artificial intelligence) tools; so, there may be inaccuracies or misleading information present in the video. Please consider this before relying on the content to make any decisions or take any actions etc. If you still have any concerns, please feel free to write them in a comment. Thank you.
---
Summary: Learn how to troubleshoot and resolve the "Cannot connect to the Docker daemon" error on macOS. Follow these steps to ensure your Docker setup runs smoothly on your Mac.
---
Cannot Connect to the Docker Daemon on macOS
If you're encountering the "Cannot connect to the Docker daemon" error on your macOS device, you're not alone. This issue can be frustrating, but there are several steps you can take to troubleshoot and resolve it. In this guide, we'll walk through common causes and solutions to get your Docker setup back on track.
Common Causes
Docker Daemon Not Running: The most common cause is that the Docker daemon isn't running. This can happen if Docker Desktop hasn't started properly.
Incorrect Docker Configuration: Misconfigurations in Docker settings can prevent the daemon from connecting.
Permissions Issues: Insufficient permissions to access Docker may cause connection problems.
Network Issues: Network configurations or conflicts might block Docker's communication.
Troubleshooting Steps
Verify Docker Desktop is Running
First, ensure that Docker Desktop is running. Look for the Docker icon in your macOS menu bar. If it's not visible, start Docker Desktop from your Applications folder.
Restart Docker Desktop
If Docker Desktop is running but you're still encountering issues, try restarting it:
Click on the Docker icon in the menu bar.
Select "Quit Docker Desktop".
Restart Docker Desktop from the Applications folder.
Check Docker Daemon Status
Open a terminal and check if the Docker daemon is running with the following command:
[[See Video to Reveal this Text or Code Snippet]]
If you see an error message, the daemon might not be running. To start the Docker daemon manually, you can use:
[[See Video to Reveal this Text or Code Snippet]]
Reset Docker to Factory Defaults
Sometimes, resetting Docker to its factory settings can resolve configuration issues:
Click on the Docker icon in the menu bar.
Go to "Preferences".
Navigate to the "Reset" tab.
Click "Reset to Factory Defaults".
Verify Docker Configuration
Ensure your Docker configuration is correct. Check the Docker preferences and ensure the settings align with your network and system requirements.
Check Permissions
Ensure your user has the necessary permissions to access Docker. Running Docker commands with sudo can sometimes bypass permissions issues:
[[See Video to Reveal this Text or Code Snippet]]
If this resolves the issue, you might need to adjust your user permissions.
Network Configuration
Network conflicts or misconfigurations can also cause issues. Check your network settings and ensure there are no conflicts that could be affecting Docker. You can also try restarting your network services.
Reinstall Docker Desktop
If none of the above steps work, consider reinstalling Docker Desktop:
Quit Docker Desktop.
Remove Docker Desktop from the Applications folder.
Download the latest version of Docker Desktop from the official Docker website.
Install Docker Desktop again.
Conclusion
The "Cannot connect to the Docker daemon" error on macOS can stem from various issues, but following these troubleshooting steps should help you identify and resolve the problem. Ensuring that Docker Desktop is running, checking configurations, and verifying permissions are key steps in resolving this issue.
If you continue to experience problems, consulting Docker's official documentation and support forums may provide additional solutions.
---
Summary: Learn how to troubleshoot and resolve the "Cannot connect to the Docker daemon" error on macOS. Follow these steps to ensure your Docker setup runs smoothly on your Mac.
---
Cannot Connect to the Docker Daemon on macOS
If you're encountering the "Cannot connect to the Docker daemon" error on your macOS device, you're not alone. This issue can be frustrating, but there are several steps you can take to troubleshoot and resolve it. In this guide, we'll walk through common causes and solutions to get your Docker setup back on track.
Common Causes
Docker Daemon Not Running: The most common cause is that the Docker daemon isn't running. This can happen if Docker Desktop hasn't started properly.
Incorrect Docker Configuration: Misconfigurations in Docker settings can prevent the daemon from connecting.
Permissions Issues: Insufficient permissions to access Docker may cause connection problems.
Network Issues: Network configurations or conflicts might block Docker's communication.
Troubleshooting Steps
Verify Docker Desktop is Running
First, ensure that Docker Desktop is running. Look for the Docker icon in your macOS menu bar. If it's not visible, start Docker Desktop from your Applications folder.
Restart Docker Desktop
If Docker Desktop is running but you're still encountering issues, try restarting it:
Click on the Docker icon in the menu bar.
Select "Quit Docker Desktop".
Restart Docker Desktop from the Applications folder.
Check Docker Daemon Status
Open a terminal and check if the Docker daemon is running with the following command:
[[See Video to Reveal this Text or Code Snippet]]
If you see an error message, the daemon might not be running. To start the Docker daemon manually, you can use:
[[See Video to Reveal this Text or Code Snippet]]
Reset Docker to Factory Defaults
Sometimes, resetting Docker to its factory settings can resolve configuration issues:
Click on the Docker icon in the menu bar.
Go to "Preferences".
Navigate to the "Reset" tab.
Click "Reset to Factory Defaults".
Verify Docker Configuration
Ensure your Docker configuration is correct. Check the Docker preferences and ensure the settings align with your network and system requirements.
Check Permissions
Ensure your user has the necessary permissions to access Docker. Running Docker commands with sudo can sometimes bypass permissions issues:
[[See Video to Reveal this Text or Code Snippet]]
If this resolves the issue, you might need to adjust your user permissions.
Network Configuration
Network conflicts or misconfigurations can also cause issues. Check your network settings and ensure there are no conflicts that could be affecting Docker. You can also try restarting your network services.
Reinstall Docker Desktop
If none of the above steps work, consider reinstalling Docker Desktop:
Quit Docker Desktop.
Remove Docker Desktop from the Applications folder.
Download the latest version of Docker Desktop from the official Docker website.
Install Docker Desktop again.
Conclusion
The "Cannot connect to the Docker daemon" error on macOS can stem from various issues, but following these troubleshooting steps should help you identify and resolve the problem. Ensuring that Docker Desktop is running, checking configurations, and verifying permissions are key steps in resolving this issue.
If you continue to experience problems, consulting Docker's official documentation and support forums may provide additional solutions.
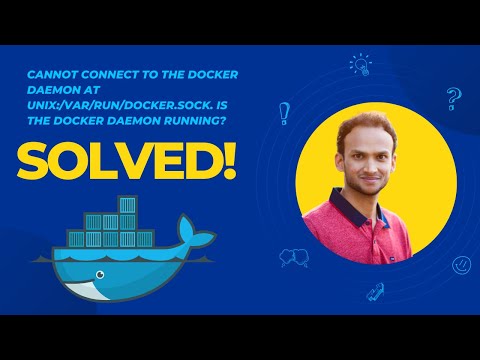 0:05:13
0:05:13
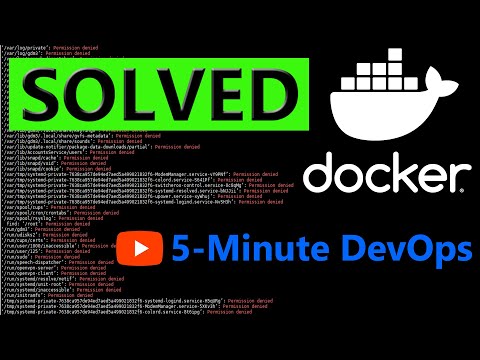 0:01:36
0:01:36
 0:06:42
0:06:42
 0:01:26
0:01:26
 0:01:31
0:01:31
 0:00:59
0:00:59
 0:05:38
0:05:38
 0:06:52
0:06:52
 0:01:36
0:01:36
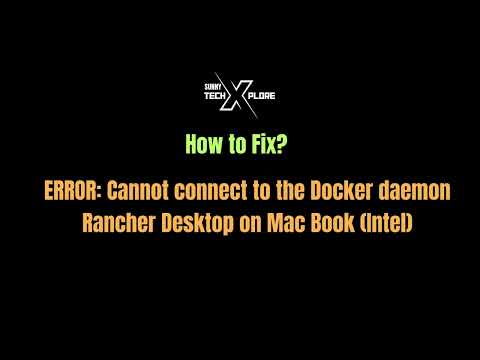 0:02:18
0:02:18
 0:02:22
0:02:22
 0:03:00
0:03:00
 0:01:20
0:01:20
 0:02:58
0:02:58
 0:14:06
0:14:06
 0:01:50
0:01:50
 0:00:59
0:00:59
 0:02:31
0:02:31
 0:01:19
0:01:19
 0:01:11
0:01:11
 0:07:46
0:07:46
 0:03:37
0:03:37
 0:03:06
0:03:06
 0:02:21
0:02:21