filmov
tv
How To Enable Or Disable Drag Maximized Window In Windows 11/10 [Tutorial]

Показать описание
How To Enable Or Disable Drag Maximized Window In Windows 11/10 [Tutorial]
Even though a program’s window is maximized, you can click on the title bar and start dragging it to another monitor or some other place on the same monitor. However, if you want to disable this functionality, here is how you can do that. It is possible to enable or disable maximized windows dragging in Windows 11/10 PC using Registry Editor.
Windows 11/10 lets you drag a maximized window from one screen or another, one place to another, etc. You can do that by clicking on the title bar using your mouse. At times, it is quite handy when you need to move windows frequently. It is possible to prevent Windows 11 and Windows 10 from allowing users to move or resize a window when you click on the title bar and try to move it. As mentioned earlier, you can make the change using the Registry Editor. It is recommended to backup all Registry files and create a System Restore point before moving forward.
Even a program’s window is maximized on Windows 11 or 10; you can start dragging that window by clicking on the title bar. You can drag that maximized window to some other place on the same monitor, or even if you need, you can move to another monitor. However, if you want to disable this functionality, you need to tweak Registry.
You can disable dragging of maximized Windows in Windows 11, so it won't accidentally restore down or move to another desktop or screen. By default, you can drag any maximized window down from the title bar, and it will restore its original size.
This tutorial will apply for computers, laptops, desktops, and tablets running the Windows 10 and Windows 11 operating systems (Home, Professional, Enterprise, Education) from all supported hardware manufactures, like Dell, HP, Acer, Asus, Toshiba, Lenovo, Alienware, Razer, MSI, Huawei , Microsoft Surface, and Samsung.
Even though a program’s window is maximized, you can click on the title bar and start dragging it to another monitor or some other place on the same monitor. However, if you want to disable this functionality, here is how you can do that. It is possible to enable or disable maximized windows dragging in Windows 11/10 PC using Registry Editor.
Windows 11/10 lets you drag a maximized window from one screen or another, one place to another, etc. You can do that by clicking on the title bar using your mouse. At times, it is quite handy when you need to move windows frequently. It is possible to prevent Windows 11 and Windows 10 from allowing users to move or resize a window when you click on the title bar and try to move it. As mentioned earlier, you can make the change using the Registry Editor. It is recommended to backup all Registry files and create a System Restore point before moving forward.
Even a program’s window is maximized on Windows 11 or 10; you can start dragging that window by clicking on the title bar. You can drag that maximized window to some other place on the same monitor, or even if you need, you can move to another monitor. However, if you want to disable this functionality, you need to tweak Registry.
You can disable dragging of maximized Windows in Windows 11, so it won't accidentally restore down or move to another desktop or screen. By default, you can drag any maximized window down from the title bar, and it will restore its original size.
This tutorial will apply for computers, laptops, desktops, and tablets running the Windows 10 and Windows 11 operating systems (Home, Professional, Enterprise, Education) from all supported hardware manufactures, like Dell, HP, Acer, Asus, Toshiba, Lenovo, Alienware, Razer, MSI, Huawei , Microsoft Surface, and Samsung.
Комментарии
 0:00:21
0:00:21
 0:00:24
0:00:24
 0:01:14
0:01:14
 0:00:26
0:00:26
 0:01:31
0:01:31
 0:00:42
0:00:42
 0:02:07
0:02:07
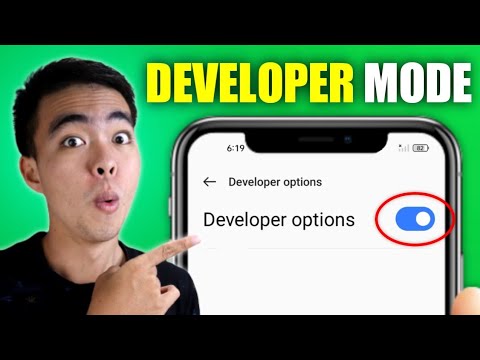 0:01:17
0:01:17
 0:01:47
0:01:47
 0:01:36
0:01:36
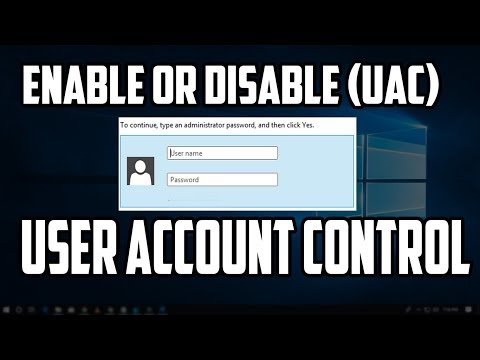 0:02:31
0:02:31
 0:06:08
0:06:08
 0:01:30
0:01:30
 0:00:55
0:00:55
 0:01:15
0:01:15
 0:03:24
0:03:24
 0:01:37
0:01:37
 0:00:39
0:00:39
 0:00:35
0:00:35
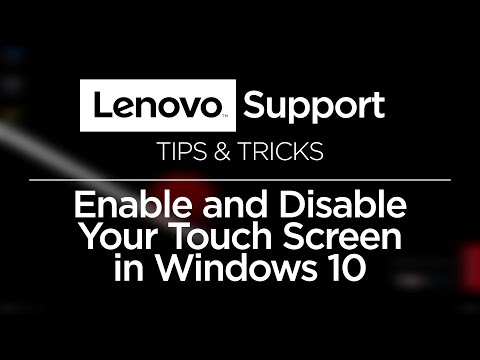 0:00:54
0:00:54
 0:03:09
0:03:09
 0:00:33
0:00:33
 0:00:43
0:00:43
 0:02:15
0:02:15