filmov
tv
Cómo Descargar e Instalar Java JDK 21 en Windows 11 (2024)

Показать описание
En este tutorial te enseñaré cómo descargar e instalar Java JDK 21 en Windows 11 paso a paso. ¡Bienvenido al mejor tutorial que existe en YouTube!
❤️👇👇
▶ NIVEL 👉 Básico, Intermedio y Avanzado
▶️ Cómo Descargar e Instalar Java JDK 21 en Windows 11: Una Guía Detallada para Principiantes
Si eres un desarrollador, estudiante o simplemente un entusiasta de la tecnología, es probable que ya conozcas la importancia de tener instalado Java JDK (Kit de Desarrollo de Java) en tu computadora.
Ya sea para programar, correr aplicaciones o simplemente experimentar, Java es una herramienta esencial. Si te preguntas "¿Cómo Descargar e Instalar Java JDK 21 en Windows 11?", has llegado al lugar correcto. A continuación, te presentamos una guía sencilla y paso a paso para lograrlo.
✅ 1. Verificación del Sistema
Antes de descargar e instalar Java JDK 21, es fundamental asegurarse de que tu sistema operativo sea Windows 11. Ve al menú "Inicio", selecciona "Configuración", luego "Sistema" y finalmente "Acerca de". Aquí podrás ver la versión de tu sistema operativo.
✅ 2. Visita el sitio oficial de Java
Navega al sitio web oficial de Oracle para descargar Java JDK 21. Esto garantizará que obtengas una versión segura y libre de malware.
✅ 3. Selecciona la versión correcta
Dentro del sitio, busca Java JDK 21. Verás múltiples opciones de descarga según el sistema operativo. Asegúrate de elegir la versión para "Windows x64".
✅ 4. Inicio de la descarga
Haz clic en el enlace de descarga. El archivo, que suele tener una extensión ".exe", se comenzará a descargar automáticamente. Es importante recordar la ubicación de la descarga para acceder fácilmente al archivo más adelante.
✅ 5. Instalación del JDK
Una vez descargado, navega al archivo ".exe" y haz doble clic en él. Se abrirá el asistente de instalación de Java JDK 21.
👉 Sigue las instrucciones en pantalla.
👉 Aceptar los términos y condiciones.
👉 Selecciona el directorio donde deseas instalar el JDK. Si no estás seguro, es mejor dejar la ubicación predeterminada que sugiere el instalador.
👉 Haz clic en "Instalar".
✅ 6. Configuración del PATH
Para que Windows 11 reconozca Java JDK 21 como una herramienta accesible, debes configurar la variable de entorno PATH.
👉 Ve a "Configuración" de nuevo.
👉 Busca "Variables de entorno".
👉 En el apartado "Variables del sistema", busca "Path" y haz clic en "Editar".
👉 Añade la ruta del directorio bin del JDK. Por lo general, es algo así como "C:\Program Files\Java\jdk21\bin".
👉 Haz clic en "Aceptar" y cierra todas las ventanas.
✅ 7. Verificación de la instalación
Para asegurarte de que Java JDK 21 se ha instalado correctamente, abre el símbolo del sistema (CMD) y escribe java -version. Si ves la versión "Java JDK 21", ¡felicidades! Has completado la instalación exitosamente.
✅ Conclusión
Instalar Java JDK 21 en Windows 11 no tiene por qué ser una tarea complicada. Siguiendo estos pasos cuidadosamente, cualquier persona, sin importar su nivel de experiencia, podrá tener Java JDK en su computadora lista para usar.
#JavaJDK21 #InstalaciónJava #Windows11 #TutorialJavaJDK #DesarrolloJava
------
👉👉 ¡Sí te gusto el video, suscríbete a mi canal de YouTube y dale LIKE a ese video!
☑️ HOSTINGS QUE RECOMIENDO
☑️ PLANTILLAS QUE RECOMIENDO
☑️ PLUGINS QUE RECOMIENDO
============================
============================
SÍGUENOS EN:
============================
❤️👇👇
▶ NIVEL 👉 Básico, Intermedio y Avanzado
▶️ Cómo Descargar e Instalar Java JDK 21 en Windows 11: Una Guía Detallada para Principiantes
Si eres un desarrollador, estudiante o simplemente un entusiasta de la tecnología, es probable que ya conozcas la importancia de tener instalado Java JDK (Kit de Desarrollo de Java) en tu computadora.
Ya sea para programar, correr aplicaciones o simplemente experimentar, Java es una herramienta esencial. Si te preguntas "¿Cómo Descargar e Instalar Java JDK 21 en Windows 11?", has llegado al lugar correcto. A continuación, te presentamos una guía sencilla y paso a paso para lograrlo.
✅ 1. Verificación del Sistema
Antes de descargar e instalar Java JDK 21, es fundamental asegurarse de que tu sistema operativo sea Windows 11. Ve al menú "Inicio", selecciona "Configuración", luego "Sistema" y finalmente "Acerca de". Aquí podrás ver la versión de tu sistema operativo.
✅ 2. Visita el sitio oficial de Java
Navega al sitio web oficial de Oracle para descargar Java JDK 21. Esto garantizará que obtengas una versión segura y libre de malware.
✅ 3. Selecciona la versión correcta
Dentro del sitio, busca Java JDK 21. Verás múltiples opciones de descarga según el sistema operativo. Asegúrate de elegir la versión para "Windows x64".
✅ 4. Inicio de la descarga
Haz clic en el enlace de descarga. El archivo, que suele tener una extensión ".exe", se comenzará a descargar automáticamente. Es importante recordar la ubicación de la descarga para acceder fácilmente al archivo más adelante.
✅ 5. Instalación del JDK
Una vez descargado, navega al archivo ".exe" y haz doble clic en él. Se abrirá el asistente de instalación de Java JDK 21.
👉 Sigue las instrucciones en pantalla.
👉 Aceptar los términos y condiciones.
👉 Selecciona el directorio donde deseas instalar el JDK. Si no estás seguro, es mejor dejar la ubicación predeterminada que sugiere el instalador.
👉 Haz clic en "Instalar".
✅ 6. Configuración del PATH
Para que Windows 11 reconozca Java JDK 21 como una herramienta accesible, debes configurar la variable de entorno PATH.
👉 Ve a "Configuración" de nuevo.
👉 Busca "Variables de entorno".
👉 En el apartado "Variables del sistema", busca "Path" y haz clic en "Editar".
👉 Añade la ruta del directorio bin del JDK. Por lo general, es algo así como "C:\Program Files\Java\jdk21\bin".
👉 Haz clic en "Aceptar" y cierra todas las ventanas.
✅ 7. Verificación de la instalación
Para asegurarte de que Java JDK 21 se ha instalado correctamente, abre el símbolo del sistema (CMD) y escribe java -version. Si ves la versión "Java JDK 21", ¡felicidades! Has completado la instalación exitosamente.
✅ Conclusión
Instalar Java JDK 21 en Windows 11 no tiene por qué ser una tarea complicada. Siguiendo estos pasos cuidadosamente, cualquier persona, sin importar su nivel de experiencia, podrá tener Java JDK en su computadora lista para usar.
#JavaJDK21 #InstalaciónJava #Windows11 #TutorialJavaJDK #DesarrolloJava
------
👉👉 ¡Sí te gusto el video, suscríbete a mi canal de YouTube y dale LIKE a ese video!
☑️ HOSTINGS QUE RECOMIENDO
☑️ PLANTILLAS QUE RECOMIENDO
☑️ PLUGINS QUE RECOMIENDO
============================
============================
SÍGUENOS EN:
============================
Комментарии
 0:04:35
0:04:35
 0:01:40
0:01:40
 0:05:40
0:05:40
 0:07:24
0:07:24
 0:04:21
0:04:21
 0:00:47
0:00:47
 0:08:01
0:08:01
 0:00:57
0:00:57
 0:00:24
0:00:24
 0:06:13
0:06:13
 0:08:16
0:08:16
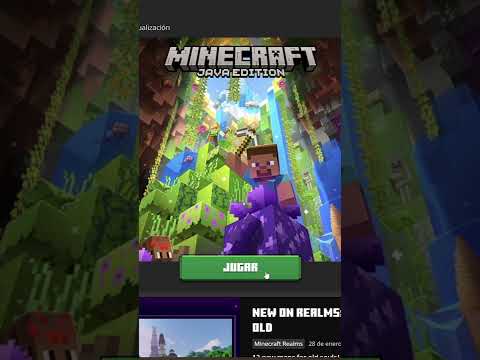 0:00:42
0:00:42
 0:05:55
0:05:55
 0:02:08
0:02:08
 0:02:06
0:02:06
 0:03:49
0:03:49
 0:03:19
0:03:19
 0:05:08
0:05:08
 0:05:46
0:05:46
 0:01:01
0:01:01
 0:05:18
0:05:18
 0:07:16
0:07:16
 0:04:14
0:04:14
 0:04:24
0:04:24