filmov
tv
ArtCAM Programming Guide: 2D Profiling Toolpath Creation
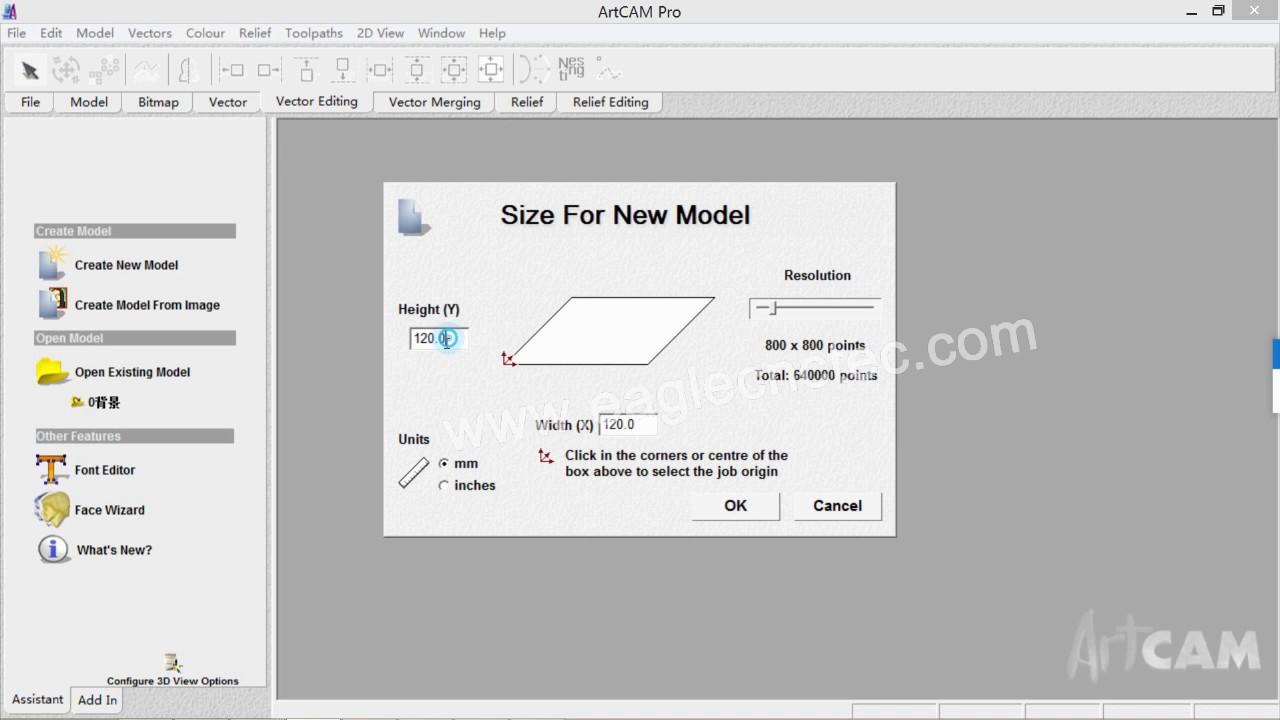
Показать описание
Jinan EagleTec CNC Machinery Co.,Ltd.
EagleTec CNC is a specialized company for building great quality CNC machines and providing best support to customers.
Software used in this video: ArtCAM Pro 8.1
2D profiling is one of the main applications of cnc router. To machine 2D profiling, we should have a toolpath file for that. How to create 2D profiling tool path? Briefly speaking, three steps total, create new model, edit vector and create tool path. Full details of using ArtCAM software to create 2D profiling tool path is as follows.
1. Create New Model
Click “Create New Model”, appears “Size for New Model” dialog box. The size here means the block size (material size). We need set four items here, Height(Y), Width(X), Origin point and Unit (mm or inches). Height and width is set as per the actual size of your block; Unit is selected as per your habit; the origin point here means the material origin point, it is also called zero point; origin point normally choose left bottom corner. After parameter set, please click “OK”. As example, the size we set “100, 100” here, unit we select “mm”.
2. Edit Vector
Find “Vector Editing” icon in the left side, choose the right vector shape you need, we take circle as example here. Click “circle” icon, appears “Circle Creation” dialog box
(1) Circle Center Setup: input the coordinate value of circle center here. The coordinate point here is relative to the zero of the work piece. We set “50, 50” as example here.
To read more contents, please visit the URL in above.
Other tutorials about ArtCAM:
EagleTec CNC is a specialized company for building great quality CNC machines and providing best support to customers.
Software used in this video: ArtCAM Pro 8.1
2D profiling is one of the main applications of cnc router. To machine 2D profiling, we should have a toolpath file for that. How to create 2D profiling tool path? Briefly speaking, three steps total, create new model, edit vector and create tool path. Full details of using ArtCAM software to create 2D profiling tool path is as follows.
1. Create New Model
Click “Create New Model”, appears “Size for New Model” dialog box. The size here means the block size (material size). We need set four items here, Height(Y), Width(X), Origin point and Unit (mm or inches). Height and width is set as per the actual size of your block; Unit is selected as per your habit; the origin point here means the material origin point, it is also called zero point; origin point normally choose left bottom corner. After parameter set, please click “OK”. As example, the size we set “100, 100” here, unit we select “mm”.
2. Edit Vector
Find “Vector Editing” icon in the left side, choose the right vector shape you need, we take circle as example here. Click “circle” icon, appears “Circle Creation” dialog box
(1) Circle Center Setup: input the coordinate value of circle center here. The coordinate point here is relative to the zero of the work piece. We set “50, 50” as example here.
To read more contents, please visit the URL in above.
Other tutorials about ArtCAM:
Комментарии
 0:11:29
0:11:29
 0:09:33
0:09:33
 0:11:29
0:11:29
 0:02:01
0:02:01
 0:09:18
0:09:18
 0:03:29
0:03:29
 0:24:43
0:24:43
 0:13:04
0:13:04
 0:13:21
0:13:21
 0:06:33
0:06:33
 0:38:23
0:38:23
 0:08:25
0:08:25
 0:09:54
0:09:54
 0:12:21
0:12:21
 0:04:37
0:04:37
 0:00:14
0:00:14
 0:02:21
0:02:21
 0:05:31
0:05:31
 0:04:20
0:04:20
 0:07:00
0:07:00
 0:06:02
0:06:02
 0:14:09
0:14:09
 0:00:15
0:00:15
 0:00:16
0:00:16