filmov
tv
How to Find the Largest Files in Windows 10
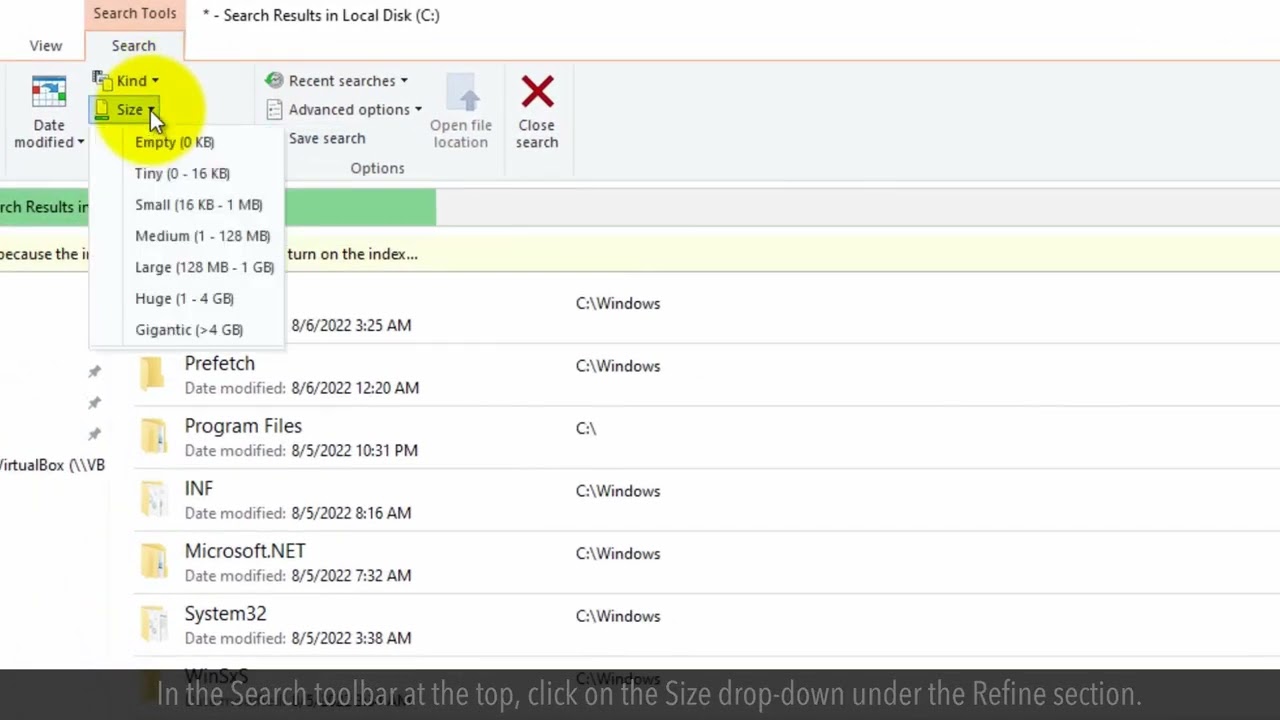
Показать описание
You may be facing an issue of low storage space on your PC. You can find and remove the largest files that are not in use. This will free some storage space. Before removing any file make sure that is not related to your Windows operating system. Let’s see the steps to find the largest files in Windows 10.
1. Open the File Explorer.
2. Click on the View tab, and then click on the Options on the right side.
3. In the Folder Options box, click on the View tab.
4. In the Advanced settings, select the radio button of Show hidden files, folders, and drives.
5. Click on the Apply button and then click on the OK button.
6. Select your drive from the left side to find the largest files.
7. Click on the Search bar on the right of File Explorer.
8. Type asterisk (*) and press the Enter key on your keyboard.
9. Windows will start searching the files.
10. In the Search toolbar at the top, click on the Size drop-down under the Refine section.
11. Here you can select the different file size range from 0 KB to greater than 4 GB for your search.
12. For demo purposes, I am selecting the Medium (1 – 128 MB) range.
13. Windows will search the files within my selected size range.
14. After completing the search, click on the View tab.
15. In the Layout section of the toolbar, click on the Details.
16. Click on the Size column, and this will sort your files from largest to smallest size.
17. Scroll down and find a file that is not important for you and delete it.
18. I am alerting you once again, please do not delete any Windows system file as it can make problems for you.
Please do not forget to like this video
and subscribe to this channel
Thank you for watching this video.
Content in this video is provided on an "as is" basis with no express or implied warranties whatsoever. Any reference of any third party logos, brand names, trademarks, services marks, trade names, trade dress and copyrights shall not imply any affiliation to such third parties, unless expressly specified.
1. Open the File Explorer.
2. Click on the View tab, and then click on the Options on the right side.
3. In the Folder Options box, click on the View tab.
4. In the Advanced settings, select the radio button of Show hidden files, folders, and drives.
5. Click on the Apply button and then click on the OK button.
6. Select your drive from the left side to find the largest files.
7. Click on the Search bar on the right of File Explorer.
8. Type asterisk (*) and press the Enter key on your keyboard.
9. Windows will start searching the files.
10. In the Search toolbar at the top, click on the Size drop-down under the Refine section.
11. Here you can select the different file size range from 0 KB to greater than 4 GB for your search.
12. For demo purposes, I am selecting the Medium (1 – 128 MB) range.
13. Windows will search the files within my selected size range.
14. After completing the search, click on the View tab.
15. In the Layout section of the toolbar, click on the Details.
16. Click on the Size column, and this will sort your files from largest to smallest size.
17. Scroll down and find a file that is not important for you and delete it.
18. I am alerting you once again, please do not delete any Windows system file as it can make problems for you.
Please do not forget to like this video
and subscribe to this channel
Thank you for watching this video.
Content in this video is provided on an "as is" basis with no express or implied warranties whatsoever. Any reference of any third party logos, brand names, trademarks, services marks, trade names, trade dress and copyrights shall not imply any affiliation to such third parties, unless expressly specified.
Комментарии
 0:02:13
0:02:13
 0:05:42
0:05:42
 0:08:14
0:08:14
 0:05:19
0:05:19
 0:08:33
0:08:33
 0:04:09
0:04:09
 0:03:57
0:03:57
 0:02:04
0:02:04
 0:01:01
0:01:01
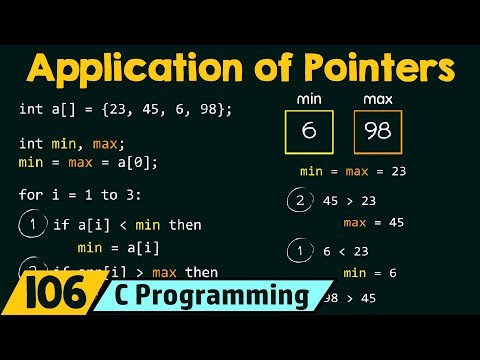 0:07:06
0:07:06
 0:07:26
0:07:26
 0:05:40
0:05:40
 0:06:11
0:06:11
 0:08:03
0:08:03
 0:05:27
0:05:27
 0:06:17
0:06:17
 0:17:08
0:17:08
 0:14:06
0:14:06
 0:01:32
0:01:32
 0:04:57
0:04:57
 0:03:20
0:03:20
 0:06:32
0:06:32
 0:07:33
0:07:33
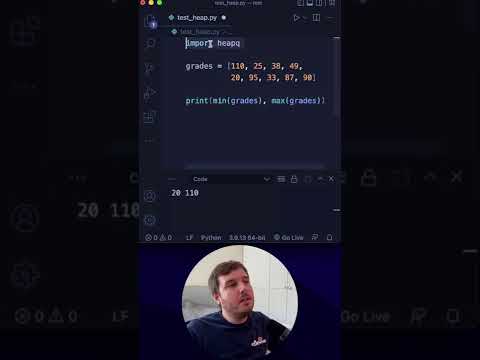 0:00:27
0:00:27