filmov
tv
How to Fix PyGame Module Not Found in VSCode | 'Module Not Found' Error for Pygame (2024)

Показать описание
How to Fix PyGame Module Not Found in VSCode
Encountering a "ModuleNotFoundError" for PyGame in Visual Studio Code (VSCode) can be frustrating when you're trying to develop games or interactive applications. Fortunately, resolving this issue is typically straightforward. In this tutorial, we'll guide you through the process of fixing the "PyGame Module Not Found" error in VSCode, allowing you to continue your PyGame development without interruption.
**Step 1: Verify PyGame Installation:**
1. Open a terminal or command prompt.
2. Check if PyGame is installed by running:
```
pip show pygame
```
**Step 2: Install PyGame (If Not Installed):**
1. If PyGame is not installed, install it using pip:
```
pip install pygame
```
**Step 3: Select the Correct Python Interpreter in VSCode:**
1. Open your PyGame project in Visual Studio Code.
2. Click on the bottom-left corner where the Python interpreter is displayed.
3. Select the correct Python interpreter that corresponds to the environment where PyGame is installed. This could be a virtual environment or the global Python environment.
**Step 4: Configure Python Path in VSCode (If Necessary):**
1. If VSCode is still unable to find PyGame, you may need to manually specify the Python interpreter path in your workspace settings.
2. Open the settings in VSCode by clicking on File - Preferences - Settings.
```
```
**Step 5: Restart VSCode and Reload Your Project:**
1. After making any changes, restart Visual Studio Code.
2. Open your PyGame project again and reload the workspace.
**Step 6: Test PyGame Import:**
1. Open a Python file in your project that imports PyGame.
2. Check if the "ModuleNotFoundError" for PyGame persists. If not, you have successfully resolved the issue.
By following these steps, you should be able to fix the "PyGame Module Not Found" error in Visual Studio Code and continue working on your PyGame projects without any issues.
For more tutorials and tips on Python development, game development, and Visual Studio Code, subscribe to our channel and stay tuned for future updates!
#PyGame #VisualStudioCode #Python #GameDevelopment #TechTutorial #ModuleNotFoundError #PyGameModuleNotFount #VSCodeError #PythonDevelopment #TechHowTo #PyGameInstallation #PythonInterpreter #VSCodeSettings #PythonPath #PyGameImportError #PyGameDevelopment #PyGameInVSCode #PythonEnvironment #GameDevelopmentTools #VSCodeConfiguration #VSCodeExtensions #PythonProjects #GameDevelopmentProjects
Encountering a "ModuleNotFoundError" for PyGame in Visual Studio Code (VSCode) can be frustrating when you're trying to develop games or interactive applications. Fortunately, resolving this issue is typically straightforward. In this tutorial, we'll guide you through the process of fixing the "PyGame Module Not Found" error in VSCode, allowing you to continue your PyGame development without interruption.
**Step 1: Verify PyGame Installation:**
1. Open a terminal or command prompt.
2. Check if PyGame is installed by running:
```
pip show pygame
```
**Step 2: Install PyGame (If Not Installed):**
1. If PyGame is not installed, install it using pip:
```
pip install pygame
```
**Step 3: Select the Correct Python Interpreter in VSCode:**
1. Open your PyGame project in Visual Studio Code.
2. Click on the bottom-left corner where the Python interpreter is displayed.
3. Select the correct Python interpreter that corresponds to the environment where PyGame is installed. This could be a virtual environment or the global Python environment.
**Step 4: Configure Python Path in VSCode (If Necessary):**
1. If VSCode is still unable to find PyGame, you may need to manually specify the Python interpreter path in your workspace settings.
2. Open the settings in VSCode by clicking on File - Preferences - Settings.
```
```
**Step 5: Restart VSCode and Reload Your Project:**
1. After making any changes, restart Visual Studio Code.
2. Open your PyGame project again and reload the workspace.
**Step 6: Test PyGame Import:**
1. Open a Python file in your project that imports PyGame.
2. Check if the "ModuleNotFoundError" for PyGame persists. If not, you have successfully resolved the issue.
By following these steps, you should be able to fix the "PyGame Module Not Found" error in Visual Studio Code and continue working on your PyGame projects without any issues.
For more tutorials and tips on Python development, game development, and Visual Studio Code, subscribe to our channel and stay tuned for future updates!
#PyGame #VisualStudioCode #Python #GameDevelopment #TechTutorial #ModuleNotFoundError #PyGameModuleNotFount #VSCodeError #PythonDevelopment #TechHowTo #PyGameInstallation #PythonInterpreter #VSCodeSettings #PythonPath #PyGameImportError #PyGameDevelopment #PyGameInVSCode #PythonEnvironment #GameDevelopmentTools #VSCodeConfiguration #VSCodeExtensions #PythonProjects #GameDevelopmentProjects
Комментарии
 0:00:39
0:00:39
 0:01:30
0:01:30
 0:05:15
0:05:15
 0:01:57
0:01:57
 0:00:34
0:00:34
 0:00:41
0:00:41
 0:01:03
0:01:03
 0:01:05
0:01:05
 0:01:53
0:01:53
 0:06:49
0:06:49
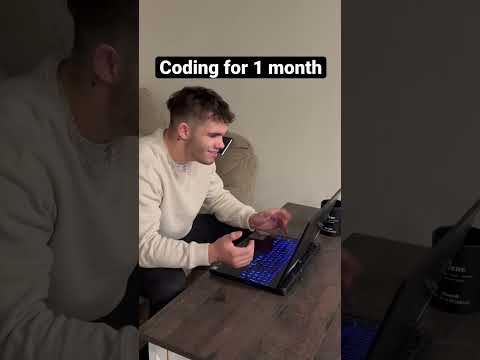 0:00:24
0:00:24
 0:00:41
0:00:41
 0:01:42
0:01:42
 0:01:15
0:01:15
 0:02:53
0:02:53
 0:00:59
0:00:59
 0:08:01
0:08:01
 0:03:06
0:03:06
 0:01:45
0:01:45
 0:06:29
0:06:29
 0:10:18
0:10:18
 0:05:15
0:05:15
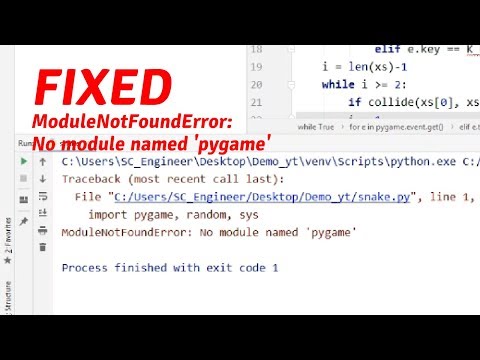 0:03:49
0:03:49
 0:03:08
0:03:08