filmov
tv
How to Fix Python Installation Issues in WSL: Installing Python 3.10.8

Показать описание
Encountering hurdles while trying to install `Python 3.10.8` on WSL? This guide provides a step-by-step solution to get the latest version running smoothly.
---
Visit these links for original content and any more details, such as alternate solutions, latest updates/developments on topic, comments, revision history etc. For example, the original title of the Question was: Can't install or upgrade Python 3.10.8 in WSL
If anything seems off to you, please feel free to write me at vlogize [AT] gmail [DOT] com.
---
How to Fix Python Installation Issues in WSL: Installing Python 3.10.8
Are you a student or a developer trying to install Python 3.10.8 in your Windows Subsystem for Linux (WSL) environment, only to find yourself stuck with an older version (3.10.6)? If so, you're not alone! Many users encounter roadblocks during installation due to default package versions and updates in WSL. In this guide, we'll explore how to resolve this issue and successfully install Python 3.10.8.
Understanding the Problem
You may have used the command line command:
[[See Video to Reveal this Text or Code Snippet]]
However, you received a message stating that Python 3.10 is already at its newest version (3.10.6). Moreover, running an update:
[[See Video to Reveal this Text or Code Snippet]]
yielded more errors than solutions, indicating that the package lists are up to date but still missing your targeted version.
Common Reasons for the Issue:
The repository does not have the latest version yet.
There are restrictions on upgrading packages within your WSL environment.
Installation via traditional methods may not pull in the latest updates.
Don't worry! Below, we've detailed a series of steps to manually install Python 3.10.8.
Step-by-Step Installation Guide for Python 3.10.8 in WSL
Step 1: Update Your Package List
First, ensure your package list is updated. Run the following command:
[[See Video to Reveal this Text or Code Snippet]]
Step 2: Install Required Dependencies
Install some essential packages required for building Python from the source. Use this command:
[[See Video to Reveal this Text or Code Snippet]]
Step 3: Download Python 3.10.8
You can download the desired version of Python directly from the official website using wget:
[[See Video to Reveal this Text or Code Snippet]]
Step 4: Extract the Downloaded File
Unpack the tar file that you just downloaded:
[[See Video to Reveal this Text or Code Snippet]]
Step 5: Change Directory
Navigate into the directory that was created during the extraction:
[[See Video to Reveal this Text or Code Snippet]]
Step 6: Configure the Build
Prepare the build configuration by enabling optimizations to ensure that Python runs efficiently. Use:
[[See Video to Reveal this Text or Code Snippet]]
Step 7: Build Python
Compile the source code using make, which may take a few moments:
[[See Video to Reveal this Text or Code Snippet]]
Step 8: Install Python
Finally, install Python using the altinstall command to prevent overwriting any existing versions:
[[See Video to Reveal this Text or Code Snippet]]
Step 9: Verifying the Installation
To confirm that Python 3.10.8 has been successfully installed, check the version by running:
[[See Video to Reveal this Text or Code Snippet]]
If everything has gone smoothly, you should see Python 3.10.8 printed in your terminal.
Conclusion
By following these simple steps, you should now have Python 3.10.8 successfully installed on your WSL setup. If you run into any issues, revisit each step, ensuring that all commands are executed correctly. Happy coding, and good luck with your projects and assignments!
If you have any questions or further issues, feel free to ask for assistance—it's always a community effort!
---
Visit these links for original content and any more details, such as alternate solutions, latest updates/developments on topic, comments, revision history etc. For example, the original title of the Question was: Can't install or upgrade Python 3.10.8 in WSL
If anything seems off to you, please feel free to write me at vlogize [AT] gmail [DOT] com.
---
How to Fix Python Installation Issues in WSL: Installing Python 3.10.8
Are you a student or a developer trying to install Python 3.10.8 in your Windows Subsystem for Linux (WSL) environment, only to find yourself stuck with an older version (3.10.6)? If so, you're not alone! Many users encounter roadblocks during installation due to default package versions and updates in WSL. In this guide, we'll explore how to resolve this issue and successfully install Python 3.10.8.
Understanding the Problem
You may have used the command line command:
[[See Video to Reveal this Text or Code Snippet]]
However, you received a message stating that Python 3.10 is already at its newest version (3.10.6). Moreover, running an update:
[[See Video to Reveal this Text or Code Snippet]]
yielded more errors than solutions, indicating that the package lists are up to date but still missing your targeted version.
Common Reasons for the Issue:
The repository does not have the latest version yet.
There are restrictions on upgrading packages within your WSL environment.
Installation via traditional methods may not pull in the latest updates.
Don't worry! Below, we've detailed a series of steps to manually install Python 3.10.8.
Step-by-Step Installation Guide for Python 3.10.8 in WSL
Step 1: Update Your Package List
First, ensure your package list is updated. Run the following command:
[[See Video to Reveal this Text or Code Snippet]]
Step 2: Install Required Dependencies
Install some essential packages required for building Python from the source. Use this command:
[[See Video to Reveal this Text or Code Snippet]]
Step 3: Download Python 3.10.8
You can download the desired version of Python directly from the official website using wget:
[[See Video to Reveal this Text or Code Snippet]]
Step 4: Extract the Downloaded File
Unpack the tar file that you just downloaded:
[[See Video to Reveal this Text or Code Snippet]]
Step 5: Change Directory
Navigate into the directory that was created during the extraction:
[[See Video to Reveal this Text or Code Snippet]]
Step 6: Configure the Build
Prepare the build configuration by enabling optimizations to ensure that Python runs efficiently. Use:
[[See Video to Reveal this Text or Code Snippet]]
Step 7: Build Python
Compile the source code using make, which may take a few moments:
[[See Video to Reveal this Text or Code Snippet]]
Step 8: Install Python
Finally, install Python using the altinstall command to prevent overwriting any existing versions:
[[See Video to Reveal this Text or Code Snippet]]
Step 9: Verifying the Installation
To confirm that Python 3.10.8 has been successfully installed, check the version by running:
[[See Video to Reveal this Text or Code Snippet]]
If everything has gone smoothly, you should see Python 3.10.8 printed in your terminal.
Conclusion
By following these simple steps, you should now have Python 3.10.8 successfully installed on your WSL setup. If you run into any issues, revisit each step, ensuring that all commands are executed correctly. Happy coding, and good luck with your projects and assignments!
If you have any questions or further issues, feel free to ask for assistance—it's always a community effort!
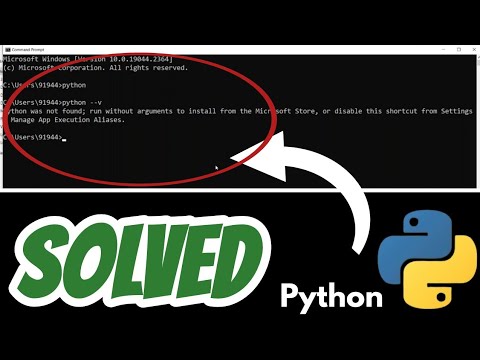 0:02:30
0:02:30
 0:12:06
0:12:06
 0:03:57
0:03:57
 0:02:36
0:02:36
 0:05:51
0:05:51
 0:03:49
0:03:49
 0:02:24
0:02:24
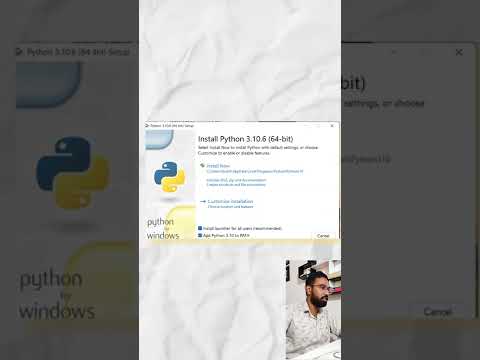 0:00:46
0:00:46
 0:02:24
0:02:24
 0:00:46
0:00:46
 0:02:44
0:02:44
 0:00:29
0:00:29
 0:07:44
0:07:44
 0:12:26
0:12:26
 0:03:52
0:03:52
 0:01:14
0:01:14
 0:03:02
0:03:02
 0:05:32
0:05:32
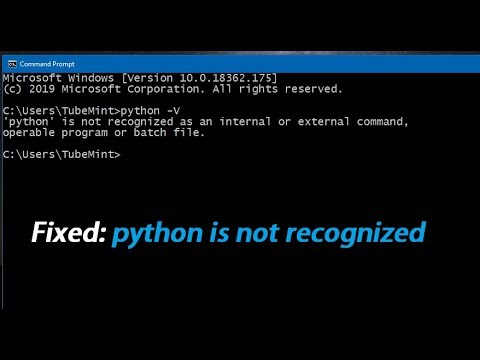 0:03:31
0:03:31
 0:03:38
0:03:38
 0:06:57
0:06:57
 0:05:21
0:05:21
 0:00:16
0:00:16
 0:04:27
0:04:27