filmov
tv
So leeren Sie den Cache auf dem Mac: so löschen Sie riesige Cache-Ordner

Показать описание
Hier erfahren Sie, wie Sie Cache-Dateien auf Ihrem Mac sicher löschen können.
Laden Sie hier die kostenlose Version von CleanMyMac X herunter:
Cache-Löschanleitung für Benutzer-Cache, Chrome- und Safari-Caches.
Folgendes müssen Sie in das Terminal-Fenster eingeben:
~/Library/Caches
/Library/Caches
Cache automatisch löschen:
1. Öffnen Sie ein Finder-Fenster.
2. Wählen Sie “Gehe zum Ordner ...” in der Registerkarte "Gehe zu" aus.
3. Geben Sie ~/Library/Caches ein und drücken Sie Enter.
4. Gehen Sie in jeden der Ordner und löschen Sie alle darin enthaltenen Dateien.
Wiederholen Sie die Schritte, um den Cache in /Library/Caches zu löschen. Öffnen Sie auch hier wieder die Ordner und löschen Sie alle Inhalte, die sich darin befinden.
Ein automatischer Wer, den Cache zu entfernen:
Laden Sie den CleanMyMac X Cache-Cleaner hier herunter:
1. Starten Sie die App und klicken Sie auf "Systemreste".
2. Zugriff auf Laufwerk gewähren.
3. Klicken Sie auf „Scannen“ und dann auf „Entfernen“.
Das wars! Jetzt ist Ihr Mac frei von Cache, der ihn früher verlangsamt hat!
Andere Methoden, um Cache zu löschen:
Inhalt:
00:00 - Einleitung
00:13 - Was ist Cache
00:31 - Probleme mit Cache-Dateien
00:45 - So löschen Sie den System-Cache auf dem Mac
02:54 - So löschen Sie Browser-Cache auf dem Mac
Laden Sie hier die kostenlose Version von CleanMyMac X herunter:
Cache-Löschanleitung für Benutzer-Cache, Chrome- und Safari-Caches.
Folgendes müssen Sie in das Terminal-Fenster eingeben:
~/Library/Caches
/Library/Caches
Cache automatisch löschen:
1. Öffnen Sie ein Finder-Fenster.
2. Wählen Sie “Gehe zum Ordner ...” in der Registerkarte "Gehe zu" aus.
3. Geben Sie ~/Library/Caches ein und drücken Sie Enter.
4. Gehen Sie in jeden der Ordner und löschen Sie alle darin enthaltenen Dateien.
Wiederholen Sie die Schritte, um den Cache in /Library/Caches zu löschen. Öffnen Sie auch hier wieder die Ordner und löschen Sie alle Inhalte, die sich darin befinden.
Ein automatischer Wer, den Cache zu entfernen:
Laden Sie den CleanMyMac X Cache-Cleaner hier herunter:
1. Starten Sie die App und klicken Sie auf "Systemreste".
2. Zugriff auf Laufwerk gewähren.
3. Klicken Sie auf „Scannen“ und dann auf „Entfernen“.
Das wars! Jetzt ist Ihr Mac frei von Cache, der ihn früher verlangsamt hat!
Andere Methoden, um Cache zu löschen:
Inhalt:
00:00 - Einleitung
00:13 - Was ist Cache
00:31 - Probleme mit Cache-Dateien
00:45 - So löschen Sie den System-Cache auf dem Mac
02:54 - So löschen Sie Browser-Cache auf dem Mac
Комментарии
 0:01:41
0:01:41
 0:06:03
0:06:03
 0:00:40
0:00:40
 0:04:03
0:04:03
 0:02:17
0:02:17
 0:00:41
0:00:41
 0:00:22
0:00:22
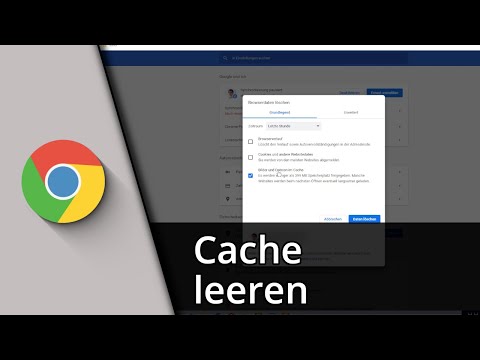 0:01:58
0:01:58
 0:01:01
0:01:01
 0:00:41
0:00:41
 0:01:37
0:01:37
 0:07:05
0:07:05
 0:05:00
0:05:00
 0:01:36
0:01:36
 0:00:26
0:00:26
 0:01:26
0:01:26
 0:02:18
0:02:18
 0:00:38
0:00:38
 0:01:49
0:01:49
 0:01:24
0:01:24
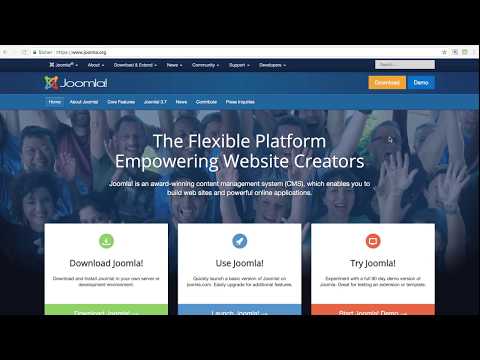 0:00:27
0:00:27
 0:01:31
0:01:31
 0:33:46
0:33:46
 0:01:35
0:01:35