filmov
tv
How to Rotate PDF File and Save | How to Permanently Rotate and Save a PDF (2024)
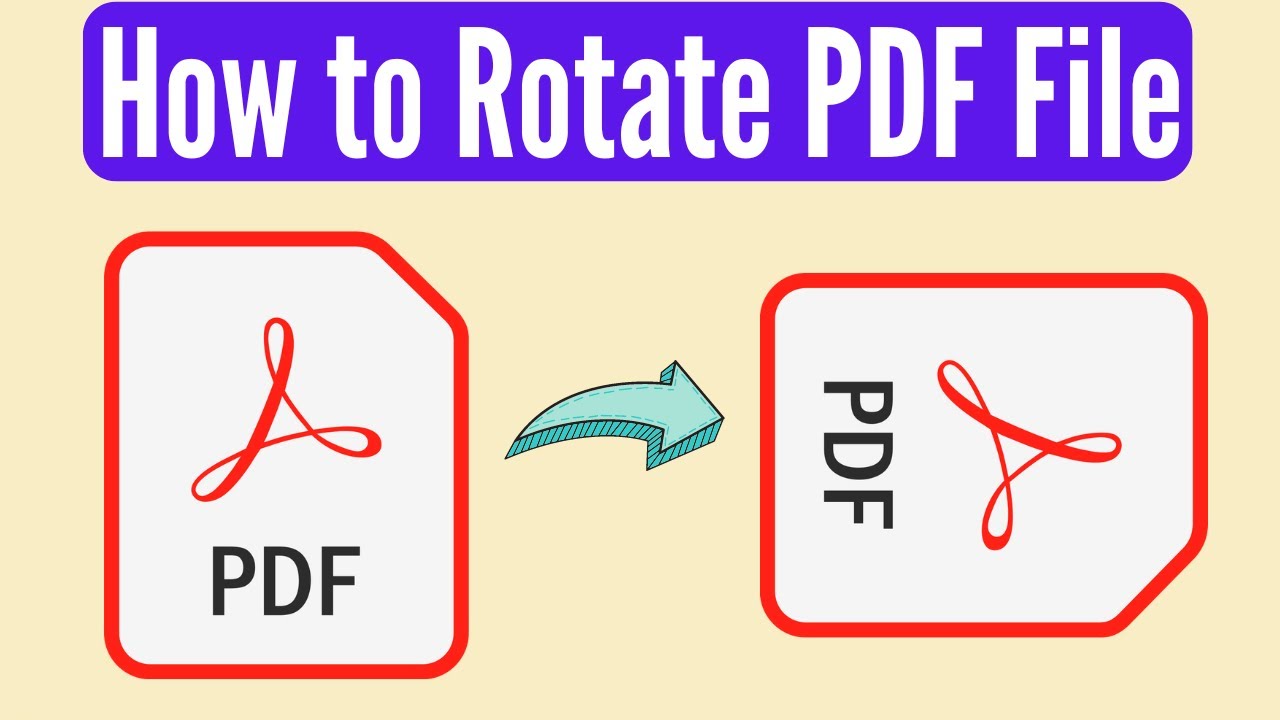
Показать описание
How to Rotate PDF File and Save | How to Permanently Rotate and Save a PDF
In this tutorial, we'll guide you through the process of rotating pages in a PDF file and saving the changes, enabling you to permanently adjust the orientation of your PDF documents.
Rotating pages in a PDF file is a common task, especially when dealing with scanned documents, images, or pages with the incorrect orientation. With the right tools and techniques, you can easily rotate pages in your PDF files and save the changes to ensure they remain correctly oriented.
Follow these step-by-step instructions to rotate pages in a PDF file and save the changes:
1. **Use PDF Reader Applications**: Most PDF reader applications, such as Adobe Acrobat Reader, Foxit Reader, and PDF-XChange Editor, offer built-in features for rotating pages in PDF files. Open the PDF file in the PDF reader application of your choice, then navigate to the option for editing or modifying the document. Select the pages you want to rotate, then use the rotate buttons or commands to adjust the orientation of the pages as needed. Save the modified PDF file to your computer once you're done.
2. **Use Desktop PDF Editing Software**: If you prefer to rotate pages in PDF files locally on your computer, you can use desktop software such as Adobe Acrobat Pro, PDF-XChange Editor, or Nitro Pro. These applications offer advanced features for editing PDF files, including options for rotating pages, adding annotations, and adjusting document properties. Simply open the PDF file in the software, select the pages you want to rotate, and use the rotate buttons or commands to adjust the orientation of the pages as needed. Save the modified PDF file to your computer once you're done.
3. **Use Online PDF Editors**: Many online PDF editing services and tools offer features for rotating pages in PDF files directly from your web browser. Examples include Smallpdf, PDF2Go, and Sejda. Simply visit the website of your chosen tool, upload the PDF file you want to edit, and use the rotate buttons or commands to adjust the orientation of the pages as needed. Once you're satisfied with the changes, download the modified PDF file to your computer.
By following these methods, you can easily rotate pages in your PDF files and save the changes, ensuring that your documents remain correctly oriented.
Don't forget to like, share, and subscribe for more tutorials on document management, PDF tips, and productivity hacks.
#PDFEditing #RotatePDFPages #RotateAndSavePDF #DocumentManagement #PDFTools #ProductivityTips #TechTutorials #Tutorial #HowTo #PDFReader #PDFEditor #DocumentEditing #OnlineTools #DesktopSoftware #PDFToolkit #PDFManagement #DocumentWorkflow #PDFManagement #DocumentEditing #PDFManipulation #ContentEditing #ContentCreation #DocumentOrganization
In this tutorial, we'll guide you through the process of rotating pages in a PDF file and saving the changes, enabling you to permanently adjust the orientation of your PDF documents.
Rotating pages in a PDF file is a common task, especially when dealing with scanned documents, images, or pages with the incorrect orientation. With the right tools and techniques, you can easily rotate pages in your PDF files and save the changes to ensure they remain correctly oriented.
Follow these step-by-step instructions to rotate pages in a PDF file and save the changes:
1. **Use PDF Reader Applications**: Most PDF reader applications, such as Adobe Acrobat Reader, Foxit Reader, and PDF-XChange Editor, offer built-in features for rotating pages in PDF files. Open the PDF file in the PDF reader application of your choice, then navigate to the option for editing or modifying the document. Select the pages you want to rotate, then use the rotate buttons or commands to adjust the orientation of the pages as needed. Save the modified PDF file to your computer once you're done.
2. **Use Desktop PDF Editing Software**: If you prefer to rotate pages in PDF files locally on your computer, you can use desktop software such as Adobe Acrobat Pro, PDF-XChange Editor, or Nitro Pro. These applications offer advanced features for editing PDF files, including options for rotating pages, adding annotations, and adjusting document properties. Simply open the PDF file in the software, select the pages you want to rotate, and use the rotate buttons or commands to adjust the orientation of the pages as needed. Save the modified PDF file to your computer once you're done.
3. **Use Online PDF Editors**: Many online PDF editing services and tools offer features for rotating pages in PDF files directly from your web browser. Examples include Smallpdf, PDF2Go, and Sejda. Simply visit the website of your chosen tool, upload the PDF file you want to edit, and use the rotate buttons or commands to adjust the orientation of the pages as needed. Once you're satisfied with the changes, download the modified PDF file to your computer.
By following these methods, you can easily rotate pages in your PDF files and save the changes, ensuring that your documents remain correctly oriented.
Don't forget to like, share, and subscribe for more tutorials on document management, PDF tips, and productivity hacks.
#PDFEditing #RotatePDFPages #RotateAndSavePDF #DocumentManagement #PDFTools #ProductivityTips #TechTutorials #Tutorial #HowTo #PDFReader #PDFEditor #DocumentEditing #OnlineTools #DesktopSoftware #PDFToolkit #PDFManagement #DocumentWorkflow #PDFManagement #DocumentEditing #PDFManipulation #ContentEditing #ContentCreation #DocumentOrganization
 0:02:24
0:02:24
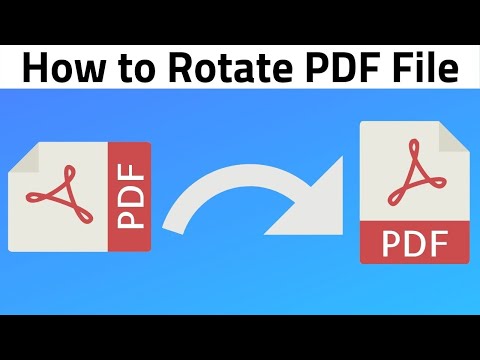 0:02:50
0:02:50
 0:02:26
0:02:26
 0:01:26
0:01:26
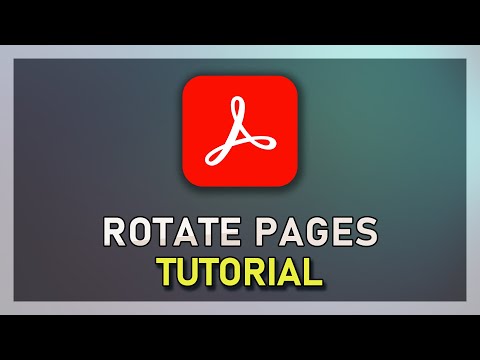 0:01:04
0:01:04
 0:00:42
0:00:42
 0:01:45
0:01:45
 0:01:11
0:01:11
 1:05:35
1:05:35
 0:01:45
0:01:45
 0:00:24
0:00:24
 0:02:06
0:02:06
![[GUIDE] How to](https://i.ytimg.com/vi/CUXUe0oGhCg/hqdefault.jpg) 0:01:55
0:01:55
 0:01:06
0:01:06
 0:02:38
0:02:38
 0:02:41
0:02:41
 0:04:08
0:04:08
 0:01:10
0:01:10
 0:01:30
0:01:30
 0:00:23
0:00:23
 0:03:25
0:03:25
 0:02:36
0:02:36
 0:00:38
0:00:38
 0:02:01
0:02:01