filmov
tv
How to Scan for Viruses in Windows 11 for Free

Показать описание
We will show you how to scan for viruses and malware in Windows 11 for free.
*⏰Timestamps⏰*
00:00 – Introduction
00:46 – Open the Windows Security app and update the security intelligence
01:40 – Quick Scan & Additional Scan Options
02:12 – Full Scan: Clean Threats, Quarantine, Remove, or Allow on Device
03:56 – Custom Scan: Scan a USB Flash Drive
04:18 – Offline Scan
05:14 – Conclusion
---
Windows Defender Antivirus | How Often to Run Full Scans
---
Whether you’re a seasoned user or new to this, it’s essential to keep your system secure.
Before we get started, let’s quickly discuss why virus scans are important.
Viruses and malware can compromise your data, slow down your system, and even steal your personal information.
Regular virus scans help detect and remove these threats before they cause significant harm.
Keeping your computer free from viruses and malware is crucial, and Microsoft Defender Antivirus makes it easy.
---
First, click on the Start button and type "Security".
Select "Windows Security" from the search results to open the app.
You can also click the icon on the taskbar for quick access to Windows Security.
In Windows Security, navigate to 'Virus & Threat Protection' using the left-hand menu or the options on the right.
Before starting the scan, ensure that the security intelligence of Virus & Threat Protection is updated.
Security intelligence updates are usually downloaded and installed automatically through Windows Update.
If your computer isn't updated, click the 'Protection updates' link, and then click the 'Check for updates' button.
Return to the 'Virus & Threat Protection' page.
Here we have only one option to scan, which is the quick scan.
It scans folders on your system where threats are commonly found.
To access more options, under the 'Current threats' section, click on 'Scan options.'
There are three more options: Full scan, Custom scan, and Offline scan.
After selecting one of the options, click on the Scan Now button
---
If you choose the 'Full scan' option, all the files and running programs on your computer's hard disk or SSD will be scanned.
This scan could take longer than one hour, depending on the amount of data on your computer.
Once the scan is complete, Windows Security will display the results.
If no threats are found, close the notification and the Windows Security window.
---
If any threats are found, you’ll have the option to review them and take appropriate actions, such as quarantine or removal.
The "Clean Threat" option is used to remove the malicious part of an otherwise important file.
This action is suitable when the file itself is not entirely harmful, but contains parts (such as embedded malware) that are.
If Windows Defender Antivirus cannot clean the threat, it will quarantine the file.
The "Quarantine" option isolates the file, making it inactive but retaining it for potential recovery or further analysis.
The "Remove" option permanently deletes the file from the system.
The 'Allow on device' option permits a detected threat to run on your device.
Use this option cautiously, typically when you are certain that the detected item is safe and necessary for your system.
After selecting your preferred option, click the ‘Start actions’ button.
We chose the ‘Remove’ option to delete the infected file from the system.
As you can see, the infected file has been removed.
---
Now, we will explain the other scanning options to you.
If you choose the 'Custom scan' option, you can select the files and locations you want to check.
For example, if you want to scan a USB flash drive, use 'Custom scan.'
---
If your system is highly infected with viruses and the quick or full scans are not able to remove them, the best option is to use an offline scan.
Before starting an 'Offline scan,' make sure to save all your work.
An offline scan will restart your computer and then start scanning.
Microsoft Defender Offline is a powerful offline scanning tool that runs from a trusted environment, without starting your operating system.
After the offline scan is completed, you can see a list of detected threats in the Windows Security history when you return to Windows.
--
And a question: Even though Microsoft Defender Antivirus is always active in Windows, should you run a full system scan periodically?
I will answer this question in the next tutorial.
---
Remember, staying vigilant and running regular scans are key to keeping your system safe and secure.
Keep your Windows up to date to ensure you have the latest security patches.
Be cautious of suspicious emails, links, and downloads to avoid potential threats.
---
#howto #windows11 #windowdefender #windowssecurity #antivirus #antimalware
*⏰Timestamps⏰*
00:00 – Introduction
00:46 – Open the Windows Security app and update the security intelligence
01:40 – Quick Scan & Additional Scan Options
02:12 – Full Scan: Clean Threats, Quarantine, Remove, or Allow on Device
03:56 – Custom Scan: Scan a USB Flash Drive
04:18 – Offline Scan
05:14 – Conclusion
---
Windows Defender Antivirus | How Often to Run Full Scans
---
Whether you’re a seasoned user or new to this, it’s essential to keep your system secure.
Before we get started, let’s quickly discuss why virus scans are important.
Viruses and malware can compromise your data, slow down your system, and even steal your personal information.
Regular virus scans help detect and remove these threats before they cause significant harm.
Keeping your computer free from viruses and malware is crucial, and Microsoft Defender Antivirus makes it easy.
---
First, click on the Start button and type "Security".
Select "Windows Security" from the search results to open the app.
You can also click the icon on the taskbar for quick access to Windows Security.
In Windows Security, navigate to 'Virus & Threat Protection' using the left-hand menu or the options on the right.
Before starting the scan, ensure that the security intelligence of Virus & Threat Protection is updated.
Security intelligence updates are usually downloaded and installed automatically through Windows Update.
If your computer isn't updated, click the 'Protection updates' link, and then click the 'Check for updates' button.
Return to the 'Virus & Threat Protection' page.
Here we have only one option to scan, which is the quick scan.
It scans folders on your system where threats are commonly found.
To access more options, under the 'Current threats' section, click on 'Scan options.'
There are three more options: Full scan, Custom scan, and Offline scan.
After selecting one of the options, click on the Scan Now button
---
If you choose the 'Full scan' option, all the files and running programs on your computer's hard disk or SSD will be scanned.
This scan could take longer than one hour, depending on the amount of data on your computer.
Once the scan is complete, Windows Security will display the results.
If no threats are found, close the notification and the Windows Security window.
---
If any threats are found, you’ll have the option to review them and take appropriate actions, such as quarantine or removal.
The "Clean Threat" option is used to remove the malicious part of an otherwise important file.
This action is suitable when the file itself is not entirely harmful, but contains parts (such as embedded malware) that are.
If Windows Defender Antivirus cannot clean the threat, it will quarantine the file.
The "Quarantine" option isolates the file, making it inactive but retaining it for potential recovery or further analysis.
The "Remove" option permanently deletes the file from the system.
The 'Allow on device' option permits a detected threat to run on your device.
Use this option cautiously, typically when you are certain that the detected item is safe and necessary for your system.
After selecting your preferred option, click the ‘Start actions’ button.
We chose the ‘Remove’ option to delete the infected file from the system.
As you can see, the infected file has been removed.
---
Now, we will explain the other scanning options to you.
If you choose the 'Custom scan' option, you can select the files and locations you want to check.
For example, if you want to scan a USB flash drive, use 'Custom scan.'
---
If your system is highly infected with viruses and the quick or full scans are not able to remove them, the best option is to use an offline scan.
Before starting an 'Offline scan,' make sure to save all your work.
An offline scan will restart your computer and then start scanning.
Microsoft Defender Offline is a powerful offline scanning tool that runs from a trusted environment, without starting your operating system.
After the offline scan is completed, you can see a list of detected threats in the Windows Security history when you return to Windows.
--
And a question: Even though Microsoft Defender Antivirus is always active in Windows, should you run a full system scan periodically?
I will answer this question in the next tutorial.
---
Remember, staying vigilant and running regular scans are key to keeping your system safe and secure.
Keep your Windows up to date to ensure you have the latest security patches.
Be cautious of suspicious emails, links, and downloads to avoid potential threats.
---
#howto #windows11 #windowdefender #windowssecurity #antivirus #antimalware
Комментарии
 0:01:49
0:01:49
 0:02:56
0:02:56
 0:01:31
0:01:31
 0:10:00
0:10:00
 0:03:50
0:03:50
 0:01:31
0:01:31
 0:01:51
0:01:51
 0:05:44
0:05:44
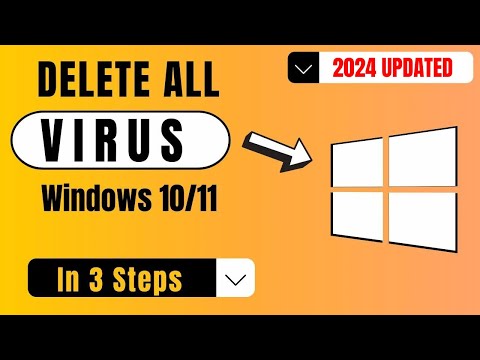 0:03:33
0:03:33
 0:05:58
0:05:58
 0:02:23
0:02:23
 0:01:28
0:01:28
 0:04:44
0:04:44
 0:00:42
0:00:42
 0:06:59
0:06:59
 0:01:45
0:01:45
 0:00:45
0:00:45
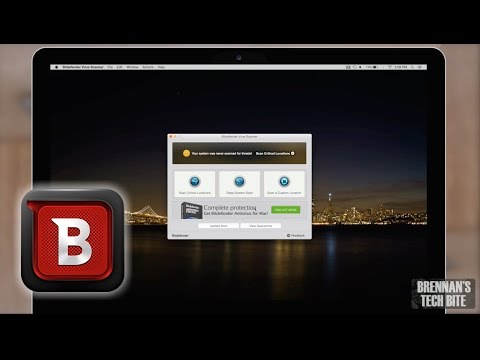 0:01:55
0:01:55
 0:04:30
0:04:30
 0:04:45
0:04:45
 0:03:35
0:03:35
 0:05:08
0:05:08
 0:06:09
0:06:09
 0:02:40
0:02:40