filmov
tv
12.1 Year, Quarter, Month & Day Functions in Power BI (Power Query) | Power BI Tutorial for Beginner
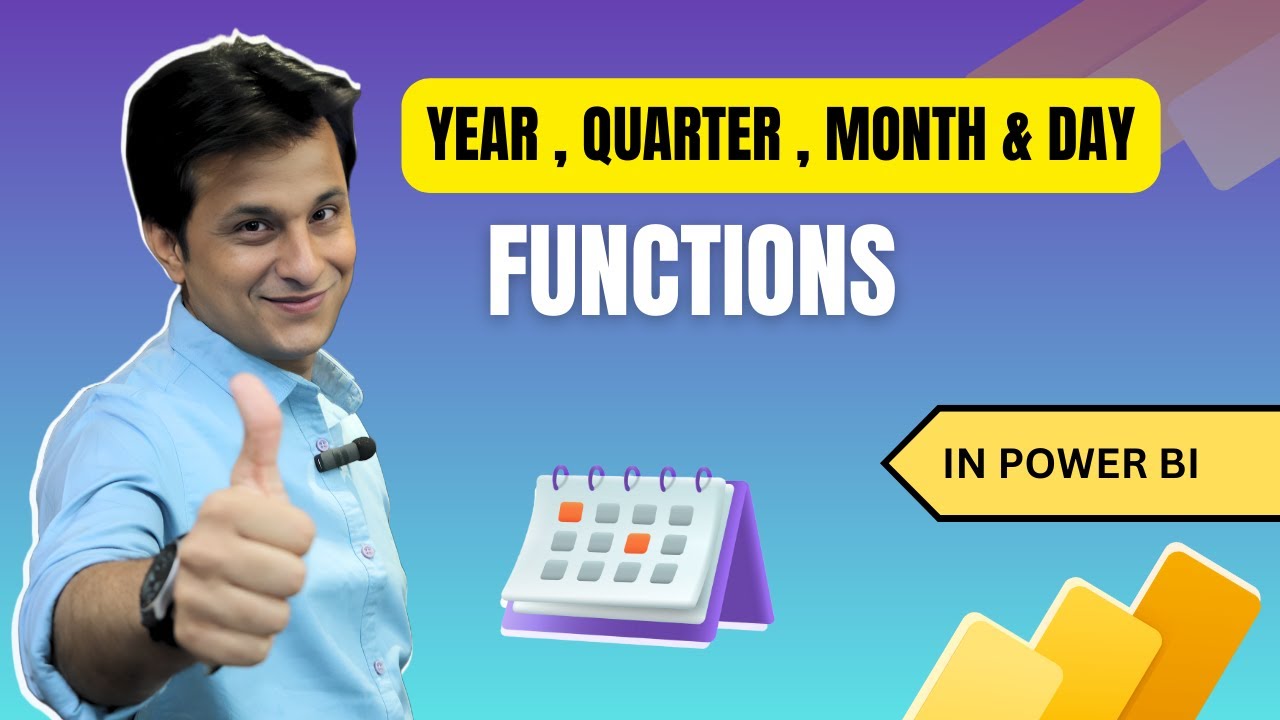
Показать описание
#pavanlalwani #powerbi #businessintelligence #powerquery #datavisualization
In this tutorial, you will learn how to extract year, quarter, month, and day from a given date in Excel Power Query. The Excel file used in this tutorial is named "12 Power Query Date Functions," which consists of seven sheets and tables. Make sure to close the Excel file before importing the data into Power BI.
To import the data, go to Power BI and click on "Get Data" followed by "Excel." Select the "Power Query Date Functions" file and click on "Open." This will load all seven tables into Power BI.
Once the tables are loaded, click on the "Transform Data" button to open the Power Query Editor. The first table, "Date 1," contains simple dates for analysis. To extract year, quarter, month, and day from this table, follow the steps in the tutorial.
Power Query automatically identifies the data type of each column. You will notice three steps in the editor: the first step is to change the data source, the second step shows the data type of the selected column (represented by the ABC123 icon), and the third step corresponds to the date data type.
In this tutorial, we will focus on the date and time functions available in Power Query. To extract the year, quarter, month, and day, select the respective options from the "Add Column" dropdown menu. You can also explore other date and time functions in the menu.
For example, if you choose the "Year" function, only the year value will be extracted from the selected date column. Similarly, the "Quarter" function will display the corresponding quarter of the year. The "Month" function reveals the specific month, and the "Day" function extracts the day from the selected column.
As you perform these operations, you can observe the steps recorded on the right-hand side of the screen. You have the flexibility to modify or delete these steps according to your requirements.
In the tutorial, we demonstrate how to extract year, quarter, month, and day from the "Date 1" table. However, the same process can be applied to other tables with date data. Stay tuned for the next video, where we will explore more Power Query date functions.
----------------------------------------------------
💼 Invest in your future with our Power BI 2023 NEW Course at an incredible 50% discount:
📚 200+ MCQs to test your knowledge.
📝 20+ Assignments for hands-on practice.
🔍 11+ Case Studies for real-world insights.
💼 5+ Industry Projects to build your portfolio.
🎓 Course Completion Certificate for your resume.
💡 Tips & Tricks to boost your skills.
🔎 5+ Industry Datasets for practical learning.
Join thousands of professionals who have transformed their careers. Enroll now at 50% off!
You can also explore our Power BI DAX 2023 course and get a 360º understanding of DAX
Invest in yourself. Become a Power BI expert. The future is yours! 💼💪"
#excelpowerquery #exceltutorial #dataanalytics
----------------------------------------------------
Timestamps:
00:00:03 Intro 💡
00:00:30 Opening Excel File ➡️
00:00:49 Loading Tables into Power BI ➡️
00:01:09 Finding Year, Quarter, Month, and Day ➡️
00:01:38 Understanding Data Types ⚙️
00:02:23 Obtaining Tables from Data Source ⚙️
00:02:43 Focusing on Date and Time Functions ⚙️
00:03:06 Extracting Year from Date Column ⏳
00:03:20 Determining Quarter of the Year ⏳
00:03:44 Selecting Month from Date Column ⏳
00:04:12 Extracting Day from Date Column ⏳
00:04:42 Next Steps ⏯️
In this tutorial, you will learn how to extract year, quarter, month, and day from a given date in Excel Power Query. The Excel file used in this tutorial is named "12 Power Query Date Functions," which consists of seven sheets and tables. Make sure to close the Excel file before importing the data into Power BI.
To import the data, go to Power BI and click on "Get Data" followed by "Excel." Select the "Power Query Date Functions" file and click on "Open." This will load all seven tables into Power BI.
Once the tables are loaded, click on the "Transform Data" button to open the Power Query Editor. The first table, "Date 1," contains simple dates for analysis. To extract year, quarter, month, and day from this table, follow the steps in the tutorial.
Power Query automatically identifies the data type of each column. You will notice three steps in the editor: the first step is to change the data source, the second step shows the data type of the selected column (represented by the ABC123 icon), and the third step corresponds to the date data type.
In this tutorial, we will focus on the date and time functions available in Power Query. To extract the year, quarter, month, and day, select the respective options from the "Add Column" dropdown menu. You can also explore other date and time functions in the menu.
For example, if you choose the "Year" function, only the year value will be extracted from the selected date column. Similarly, the "Quarter" function will display the corresponding quarter of the year. The "Month" function reveals the specific month, and the "Day" function extracts the day from the selected column.
As you perform these operations, you can observe the steps recorded on the right-hand side of the screen. You have the flexibility to modify or delete these steps according to your requirements.
In the tutorial, we demonstrate how to extract year, quarter, month, and day from the "Date 1" table. However, the same process can be applied to other tables with date data. Stay tuned for the next video, where we will explore more Power Query date functions.
----------------------------------------------------
💼 Invest in your future with our Power BI 2023 NEW Course at an incredible 50% discount:
📚 200+ MCQs to test your knowledge.
📝 20+ Assignments for hands-on practice.
🔍 11+ Case Studies for real-world insights.
💼 5+ Industry Projects to build your portfolio.
🎓 Course Completion Certificate for your resume.
💡 Tips & Tricks to boost your skills.
🔎 5+ Industry Datasets for practical learning.
Join thousands of professionals who have transformed their careers. Enroll now at 50% off!
You can also explore our Power BI DAX 2023 course and get a 360º understanding of DAX
Invest in yourself. Become a Power BI expert. The future is yours! 💼💪"
#excelpowerquery #exceltutorial #dataanalytics
----------------------------------------------------
Timestamps:
00:00:03 Intro 💡
00:00:30 Opening Excel File ➡️
00:00:49 Loading Tables into Power BI ➡️
00:01:09 Finding Year, Quarter, Month, and Day ➡️
00:01:38 Understanding Data Types ⚙️
00:02:23 Obtaining Tables from Data Source ⚙️
00:02:43 Focusing on Date and Time Functions ⚙️
00:03:06 Extracting Year from Date Column ⏳
00:03:20 Determining Quarter of the Year ⏳
00:03:44 Selecting Month from Date Column ⏳
00:04:12 Extracting Day from Date Column ⏳
00:04:42 Next Steps ⏯️
Комментарии
 0:04:44
0:04:44
 0:02:37
0:02:37
 0:04:53
0:04:53
 0:06:38
0:06:38
 0:01:12
0:01:12
 0:20:52
0:20:52
 0:03:09
0:03:09
 0:06:02
0:06:02
 0:05:43
0:05:43
 0:05:46
0:05:46
 0:02:52
0:02:52
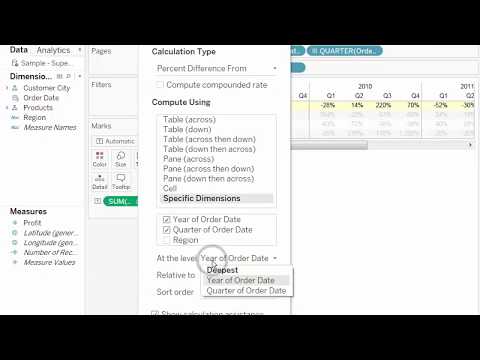 0:00:36
0:00:36
 0:06:21
0:06:21
 0:06:46
0:06:46
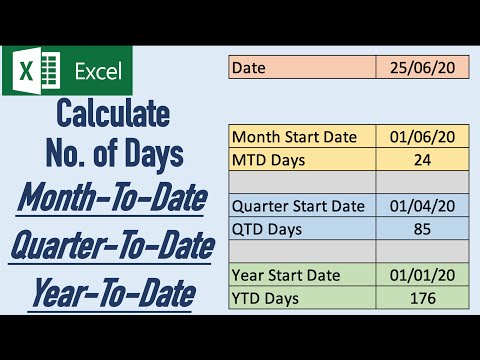 0:05:21
0:05:21
 0:03:02
0:03:02
 0:01:52
0:01:52
 0:06:37
0:06:37
 0:00:40
0:00:40
 0:13:15
0:13:15
 0:14:00
0:14:00
 0:05:12
0:05:12
 0:17:40
0:17:40
 0:09:21
0:09:21