filmov
tv
How to add the Python Path to Windows

Показать описание
If you want to start programming in Python on your Windows PC, you'll need to download and install a version of Python. This "EvilComp" teaches you how to install Python (2 or 3) using the official Windows installer, as well as how to fix the "python is not recognized as an internal or external command" that some users encounter after installing it.
steps
1-Press ⊞ Win+R to open the Run dialog. Use this method if you're installing an older version or see the "python is not recognized as an internal or external command" error when trying to use Python.
3-Click the Advanced tab. It's at the top of the window.
4-Click Evironment Variables. It's near the bottom of the window.
5-Select the Path variable under "System variables." This is in the second group of variables (not the "User variables" group on top).
6-Click Edit. It's at the bottom of the window.
7-Edit the variables on Windows Vista and earlier. If you're using Windows 10, 8, or 7, skip to the next step. If you're using XP or Vista:
Click inside the "Variable value" box to delete the selected text.
Scroll all the way to the end of the text already in the "Variable value" box.
Type a semicolon ; at the end of the text (no spaces).
Type the full path to Python (e.g., C:\Python27) right after the semicolon.
Type a semicolon ; at the end of what you just typed (no spaces).
Type the full path again, but add \Scripts to the end. Example: C:\Python27\Scripts;C:\Python27\Scripts.
Click OK until you've closed all windows, and then restart your PC. No need to continue with this method.
8-Click New. It's the first button near the top-right corner of the window.
9-Enter the full path to Python. For example, if Python is installed to C:\Python27, type that into the field.
10-Press ↵ Enter. Now you'll have to enter just one more path.
11-Click New again.
12-Enter the full path to the Python "Scripts" directory. This is the same path as you typed before, except you'll be adding \Scripts to the end.
For example, C:\Python27\Scripts.
13-Press ↵ Enter. Your new variables are saved.
14-Click OK and then OK again. You should now run Python from the command line by typing python.
#windows #windows10 #remove #googlechrome #chromeextensions #remotedesktop#pythonpath #pythonpathol #pythonpathlib #windowseat #windows10 #windows11 #windows
steps
1-Press ⊞ Win+R to open the Run dialog. Use this method if you're installing an older version or see the "python is not recognized as an internal or external command" error when trying to use Python.
3-Click the Advanced tab. It's at the top of the window.
4-Click Evironment Variables. It's near the bottom of the window.
5-Select the Path variable under "System variables." This is in the second group of variables (not the "User variables" group on top).
6-Click Edit. It's at the bottom of the window.
7-Edit the variables on Windows Vista and earlier. If you're using Windows 10, 8, or 7, skip to the next step. If you're using XP or Vista:
Click inside the "Variable value" box to delete the selected text.
Scroll all the way to the end of the text already in the "Variable value" box.
Type a semicolon ; at the end of the text (no spaces).
Type the full path to Python (e.g., C:\Python27) right after the semicolon.
Type a semicolon ; at the end of what you just typed (no spaces).
Type the full path again, but add \Scripts to the end. Example: C:\Python27\Scripts;C:\Python27\Scripts.
Click OK until you've closed all windows, and then restart your PC. No need to continue with this method.
8-Click New. It's the first button near the top-right corner of the window.
9-Enter the full path to Python. For example, if Python is installed to C:\Python27, type that into the field.
10-Press ↵ Enter. Now you'll have to enter just one more path.
11-Click New again.
12-Enter the full path to the Python "Scripts" directory. This is the same path as you typed before, except you'll be adding \Scripts to the end.
For example, C:\Python27\Scripts.
13-Press ↵ Enter. Your new variables are saved.
14-Click OK and then OK again. You should now run Python from the command line by typing python.
#windows #windows10 #remove #googlechrome #chromeextensions #remotedesktop#pythonpath #pythonpathol #pythonpathlib #windowseat #windows10 #windows11 #windows
 0:04:59
0:04:59
 0:06:57
0:06:57
 0:00:16
0:00:16
 0:04:43
0:04:43
 0:03:34
0:03:34
 0:03:28
0:03:28
 0:01:06
0:01:06
 0:05:39
0:05:39
 0:00:25
0:00:25
 0:15:06
0:15:06
 0:05:53
0:05:53
 0:00:43
0:00:43
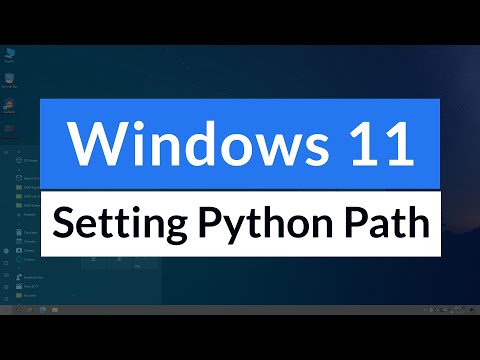 0:05:05
0:05:05
 0:05:06
0:05:06
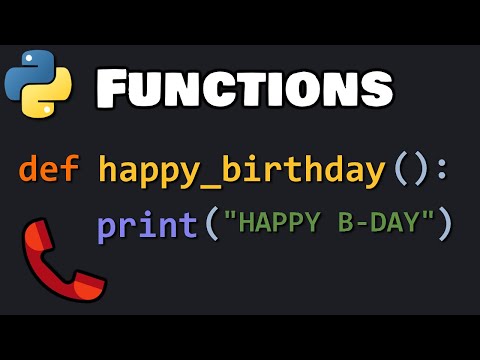 0:10:38
0:10:38
 0:02:04
0:02:04
 0:18:49
0:18:49
 0:04:19
0:04:19
 0:07:18
0:07:18
 0:00:47
0:00:47
 0:11:46
0:11:46
 0:07:13
0:07:13
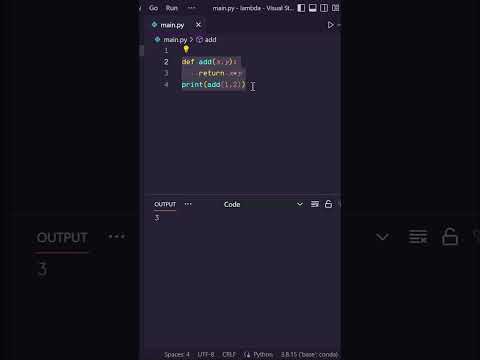 0:01:00
0:01:00
 0:03:50
0:03:50