filmov
tv
how to remove space from excel column text

Показать описание
To remove spaces from text within an Excel column, you can use the `SUBSTITUTE` function along with the `TRIM` function. Here's a step-by-step guide:
1. Open your Excel file and navigate to the worksheet containing the column with spaces.
2. Create a new column adjacent to the one with spaces (or select an empty column if you prefer).
3. In the first cell of the new column, enter the following formula:
```
=SUBSTITUTE(A1," ","")
```
Replace `A1` with the cell reference of the first cell in the column with spaces. If your data starts from a different cell, adjust the reference accordingly.
4. Press Enter to apply the formula to the cell.
5. Excel will remove the spaces from the text in that cell. Now, you need to copy the formula down to apply it to the rest of the cells in the column.
- If you're using Excel's autofill feature, hover your cursor over the bottom-right corner of the cell until it turns into a small plus (+) icon. Then, click and drag the formula down to cover all the cells you want to process.
- If you prefer a manual approach, simply copy the formula from the first cell and paste it into the remaining cells in the new column.
6. Excel will update the formula for each cell, removing the spaces from the corresponding text.
7. Once you've processed all the cells, you can copy the values from the new column and paste them over the original column if desired.
8. Finally, you can delete the extra column you created, as the spaces have been removed.
By following these steps, you should be able to remove spaces from text within an Excel column.
1. Open your Excel file and navigate to the worksheet containing the column with spaces.
2. Create a new column adjacent to the one with spaces (or select an empty column if you prefer).
3. In the first cell of the new column, enter the following formula:
```
=SUBSTITUTE(A1," ","")
```
Replace `A1` with the cell reference of the first cell in the column with spaces. If your data starts from a different cell, adjust the reference accordingly.
4. Press Enter to apply the formula to the cell.
5. Excel will remove the spaces from the text in that cell. Now, you need to copy the formula down to apply it to the rest of the cells in the column.
- If you're using Excel's autofill feature, hover your cursor over the bottom-right corner of the cell until it turns into a small plus (+) icon. Then, click and drag the formula down to cover all the cells you want to process.
- If you prefer a manual approach, simply copy the formula from the first cell and paste it into the remaining cells in the new column.
6. Excel will update the formula for each cell, removing the spaces from the corresponding text.
7. Once you've processed all the cells, you can copy the values from the new column and paste them over the original column if desired.
8. Finally, you can delete the extra column you created, as the spaces have been removed.
By following these steps, you should be able to remove spaces from text within an Excel column.
 0:00:34
0:00:34
 0:03:05
0:03:05
 0:00:27
0:00:27
 0:00:52
0:00:52
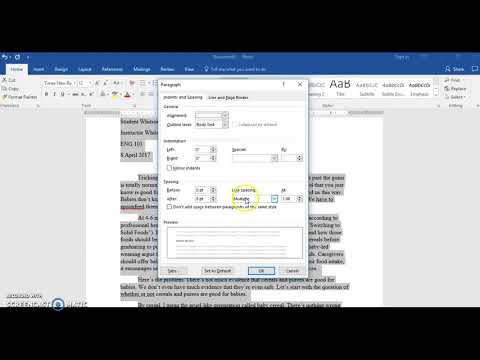 0:01:08
0:01:08
 0:03:04
0:03:04
 0:00:38
0:00:38
 0:03:22
0:03:22
 0:08:04
0:08:04
 0:00:33
0:00:33
 0:02:37
0:02:37
 0:00:15
0:00:15
 0:01:00
0:01:00
 0:03:26
0:03:26
 0:00:44
0:00:44
 0:01:47
0:01:47
 0:00:14
0:00:14
 0:01:17
0:01:17
 0:02:20
0:02:20
 0:03:09
0:03:09
 0:01:37
0:01:37
 0:02:54
0:02:54
 0:03:17
0:03:17
 0:03:32
0:03:32