filmov
tv
VMware Workstation Tutorial - VMware Virtual Network Overview
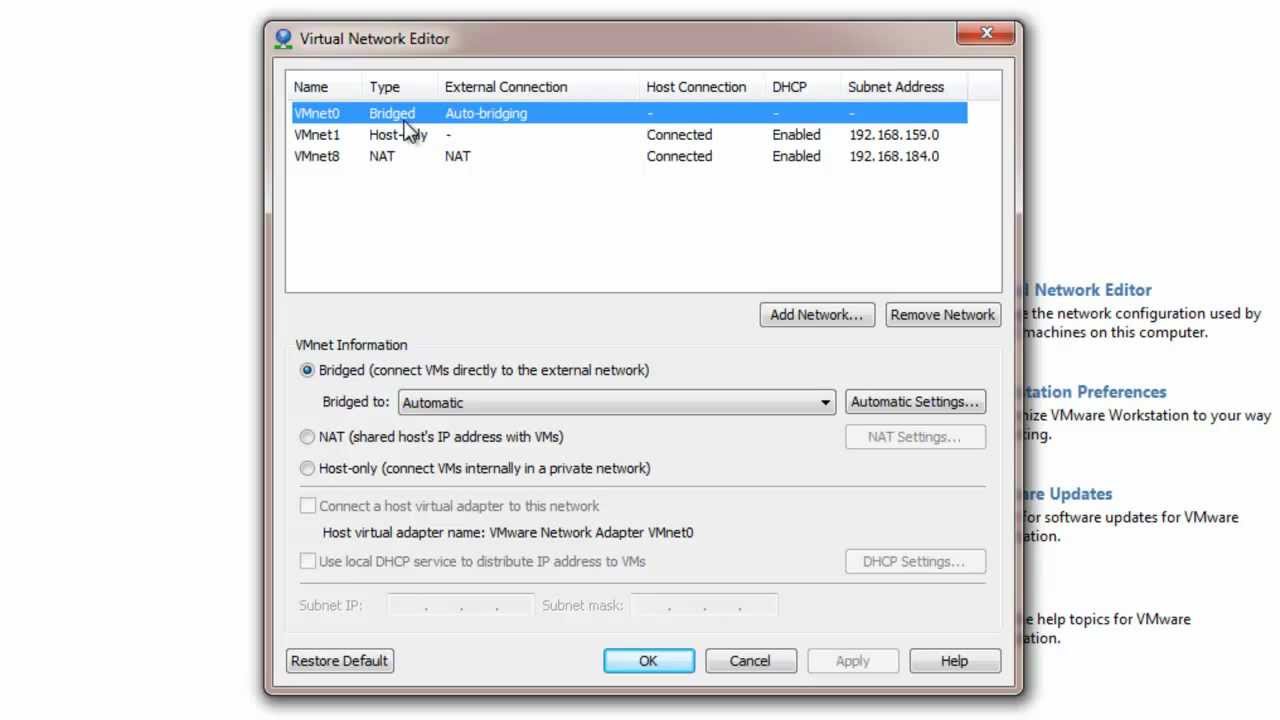
Показать описание
Overview of VMware Virtual Networks on VMware Workstation.
As you may already know, you access the Virtual Network Editor by clicking Edit then Virtual Network Editor...
After a fresh install of VMware Workstation we have the default virtual networks of VMnet0 as a Bridged network, VMnet1 as a Host-only network and VMnet8 as a NAT network.
Let's step through a Bridged network, a Host-only network and NAT network and discuss what they are, why to use them and how to configure each.
The first virtual network is a Bridged network. A Bridged network is one where the Guest OS shares the Host network adapter in connecting to the physical network. The Guest OS uses the same DHCP Server, DNS Server and Gateway as the Host OS.
You can only have one Bridged network per physical network adapter on the Host computer.
A Bridged network is used to integrate with your existing network. Examples for using a Bridged network are when the Guest OS needs to:
• Communicate with other computers on the LAN
• Integrate into a domain
This makes sense when IT Departments virtualize a portion of their hardware environment going from, for example, eight servers and eight OS's to one server and nine OS's.
Another example is, I use VMware Workstation and my Host OS as a pristine environment and my computing, if you will, is performed on a VM Guest OS where both are part of my domain and infrastructure.
By default, our first Bridged network VMnet0 has Bridged to set to Automatic. If we click Automatic Settings, we see every connection is available to be bridged. If we were to add a new Bridged Virtual Network we'll receive an error stating "There are no un-bridged host network adapters." Let's click Add Network, select and available virtual network, change network type to Bridged and there is our error.
We can resolve this by either changing VMnet0 Bridged to as specific network adapter or by removing a network adapter from the Automatic Settings.
The next virtual network is a Host-only Virtual Network and is a private network between the Host OS, which is optional and other Guest OS's on the same virtual network. There is no public access outside this network; meaning there is no Default Gateway.
To not permit the Host OS access to this Host-only virtual network we must uncheck 'Connect a host virtual adapter to this network.' If this is checked, the Host OS will have a virtual network adapter which provides access to this network.
VMware on the Host OS will supply DHCP services which are also configurable. By default the DHCP service is enabled; to disable uncheck 'Use local DHCP service to distribute IP addresses to VMs.' We set the Subnet IP and Subnet mask below. We can also configure DHCP services by clicking 'DHCP Settings...'
To add a Host-only network we follow the same procedure and click 'Add Network...', select an available virtual network and chose 'Host-only'.
Essentially, a Host-only network is used for isolation of Guest OS's
The last virtual network is a NAT Virtual Network. NAT is short for Network Address Translation. A NAT Virtual Network is similar to Host-only with the exception it is not private and you can only have one NAT Virtual Network.
Since the Guest OS's now have access to the public world beyond the Host OS we need the ability to configure the Default Gateway, DNS service, NetBios and Port Forwarding. This infrastructure is all served by VMware on the Host OS.
To configure these options we click 'NAT Settings...' Here we can set the Gateway IP to be passed out by DHCP service. Do not confuse this with the same IP address as the Host OS, it must be different unique.
Next we can add a port forwarding from the physical LAN to inside the NAT Virtual Network VMnet8. For example we can add FTP with a Host OS port of 10021, type TCP, Virtual Machine IP address of 192.168.184.44 (some static ip on VMnet8 to FTP server), Virtual Machine port of 21 and a Description of FTP. Furthermore we can allow Active FTP vs. Passive FTP by checking or unchecking 'Allow active FTP.'
We can also configure the DNS Settings by clicking 'DNS Settings...' To have the Host provide the DNS service we check 'Auto detect available DNS servers.' If we have a DNS server on the NAT Virtual Network then uncheck 'Auto detect available DNS servers' and specify the IP address of the Preferred DNS server and Alternate DNS server(s).
A NAT Virtual Network is ideal for managing a small network where it is truly independent of everything on the physical LAN. For example, a complete network of Domain Control, DNS Server, DHCP Server, Web Server and Workstations can all be configured on a NAT given the Host Computer or Server had the resources to run each simultaneously.
As you may already know, you access the Virtual Network Editor by clicking Edit then Virtual Network Editor...
After a fresh install of VMware Workstation we have the default virtual networks of VMnet0 as a Bridged network, VMnet1 as a Host-only network and VMnet8 as a NAT network.
Let's step through a Bridged network, a Host-only network and NAT network and discuss what they are, why to use them and how to configure each.
The first virtual network is a Bridged network. A Bridged network is one where the Guest OS shares the Host network adapter in connecting to the physical network. The Guest OS uses the same DHCP Server, DNS Server and Gateway as the Host OS.
You can only have one Bridged network per physical network adapter on the Host computer.
A Bridged network is used to integrate with your existing network. Examples for using a Bridged network are when the Guest OS needs to:
• Communicate with other computers on the LAN
• Integrate into a domain
This makes sense when IT Departments virtualize a portion of their hardware environment going from, for example, eight servers and eight OS's to one server and nine OS's.
Another example is, I use VMware Workstation and my Host OS as a pristine environment and my computing, if you will, is performed on a VM Guest OS where both are part of my domain and infrastructure.
By default, our first Bridged network VMnet0 has Bridged to set to Automatic. If we click Automatic Settings, we see every connection is available to be bridged. If we were to add a new Bridged Virtual Network we'll receive an error stating "There are no un-bridged host network adapters." Let's click Add Network, select and available virtual network, change network type to Bridged and there is our error.
We can resolve this by either changing VMnet0 Bridged to as specific network adapter or by removing a network adapter from the Automatic Settings.
The next virtual network is a Host-only Virtual Network and is a private network between the Host OS, which is optional and other Guest OS's on the same virtual network. There is no public access outside this network; meaning there is no Default Gateway.
To not permit the Host OS access to this Host-only virtual network we must uncheck 'Connect a host virtual adapter to this network.' If this is checked, the Host OS will have a virtual network adapter which provides access to this network.
VMware on the Host OS will supply DHCP services which are also configurable. By default the DHCP service is enabled; to disable uncheck 'Use local DHCP service to distribute IP addresses to VMs.' We set the Subnet IP and Subnet mask below. We can also configure DHCP services by clicking 'DHCP Settings...'
To add a Host-only network we follow the same procedure and click 'Add Network...', select an available virtual network and chose 'Host-only'.
Essentially, a Host-only network is used for isolation of Guest OS's
The last virtual network is a NAT Virtual Network. NAT is short for Network Address Translation. A NAT Virtual Network is similar to Host-only with the exception it is not private and you can only have one NAT Virtual Network.
Since the Guest OS's now have access to the public world beyond the Host OS we need the ability to configure the Default Gateway, DNS service, NetBios and Port Forwarding. This infrastructure is all served by VMware on the Host OS.
To configure these options we click 'NAT Settings...' Here we can set the Gateway IP to be passed out by DHCP service. Do not confuse this with the same IP address as the Host OS, it must be different unique.
Next we can add a port forwarding from the physical LAN to inside the NAT Virtual Network VMnet8. For example we can add FTP with a Host OS port of 10021, type TCP, Virtual Machine IP address of 192.168.184.44 (some static ip on VMnet8 to FTP server), Virtual Machine port of 21 and a Description of FTP. Furthermore we can allow Active FTP vs. Passive FTP by checking or unchecking 'Allow active FTP.'
We can also configure the DNS Settings by clicking 'DNS Settings...' To have the Host provide the DNS service we check 'Auto detect available DNS servers.' If we have a DNS server on the NAT Virtual Network then uncheck 'Auto detect available DNS servers' and specify the IP address of the Preferred DNS server and Alternate DNS server(s).
A NAT Virtual Network is ideal for managing a small network where it is truly independent of everything on the physical LAN. For example, a complete network of Domain Control, DNS Server, DHCP Server, Web Server and Workstations can all be configured on a NAT given the Host Computer or Server had the resources to run each simultaneously.
Комментарии
 0:27:08
0:27:08
 0:32:24
0:32:24
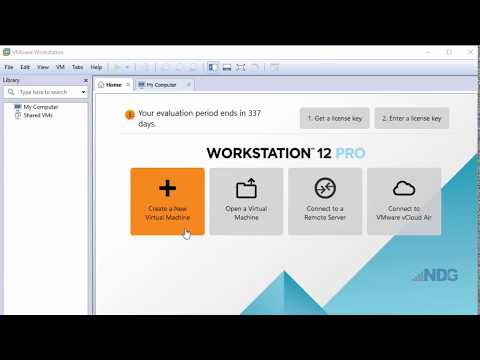 0:06:32
0:06:32
 0:25:14
0:25:14
 1:51:32
1:51:32
 0:06:46
0:06:46
 0:04:11
0:04:11
 0:05:21
0:05:21
 0:27:13
0:27:13
 0:05:09
0:05:09
 0:06:25
0:06:25
 0:05:10
0:05:10
 0:19:18
0:19:18
 0:06:46
0:06:46
 0:20:56
0:20:56
 0:37:30
0:37:30
 0:01:38
0:01:38
 0:07:31
0:07:31
 0:05:43
0:05:43
 0:04:57
0:04:57
 0:04:01
0:04:01
 0:03:08
0:03:08
 0:16:27
0:16:27
 1:01:00
1:01:00