filmov
tv
How To Stop Google Chrome Helper From Eating CPU
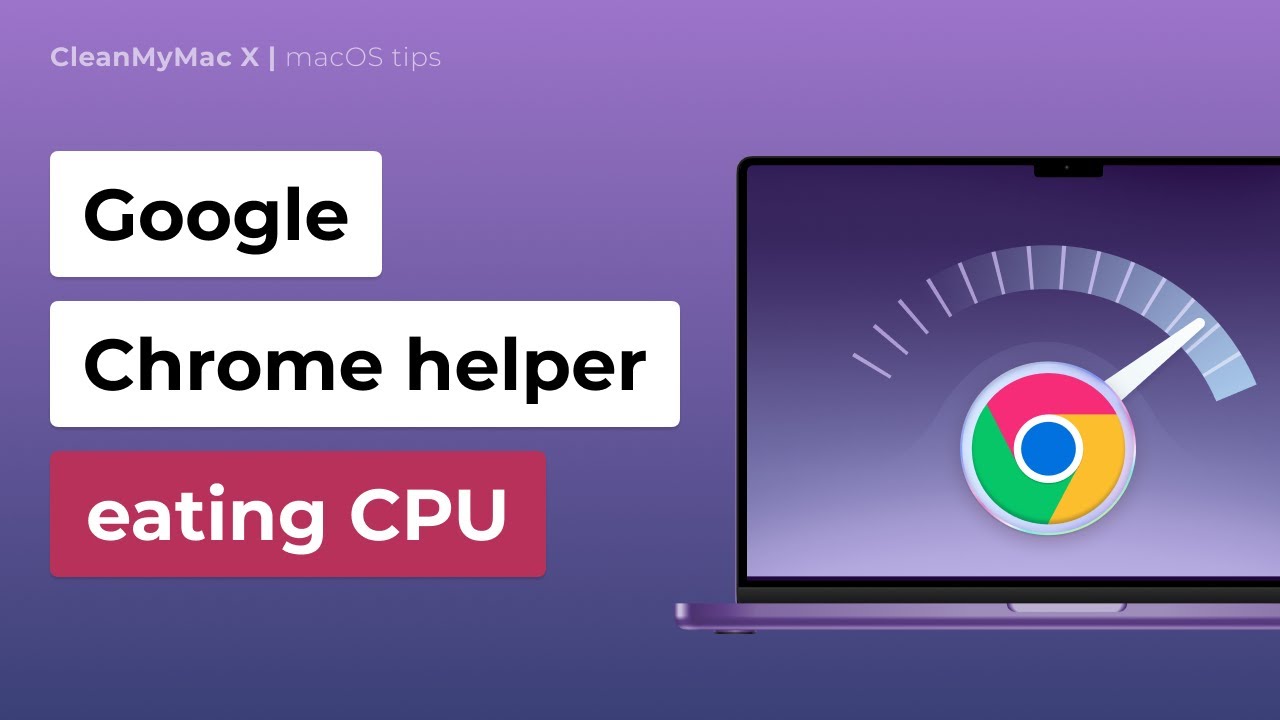
Показать описание
Mac Fix: Google Chrome Helper Eating CPU
Download CleanMyMac X for free here:
Is Chrome running slow? Google Helper Process might be eating your CPU, which causes Mac to slow down big time. But before fixing it, let’s talk about what the Google helper process actually is.
What is the Google Helper process?
The helper process allows you to run third-party plug-ins and extensions in Chrome. It’s kind of a bridge between Chrome and third-party tools.
Can you disable Google Helper?
Disabling the Google Helper process means you’ll not be able to use any plug-ins or extensions. So, it’s not a good idea to do that, and probably not the best solution to your problems either.
How to reduce CPU usage?
1. Uninstall or disable plug-ins and extensions.
Chrome menu - Settings - Extensions.
If there are any extensions you don’t use, just click Remove. Then click Update to update the rest.
2. Check heavy-consumer applications.
Utilities - Activity Monitor. Look at the Memory/CPU columns to see which apps are using the most memory or CPU cycles.
Or, to make it easier for you, use CleanMyMac X: CleanMyMac - Optimization - View all Items. Then check the box next to Heavy Consumers to see the apps that are using the most resources. Check the box next to the ones you want to quit and click Perform
3. Update macOS.
Apple menu - System Settings - General - Software Update.
Wait a few seconds to see if there is an update available. Then simply follow the on-screen instructions.
4. Declutter your desktop.
5. Disable Google Chrome helper for each extension individually.
Chrome menu - Settings - Extensions.
Click on ‘Details’ on any extension.
From the dropdown menu under Site Access, choose ‘on click’.
6. Reset Chrome back to its default settings.
Chrome menu - Settings - Reset Settings. Then click ‘Restore settings to their original defaults.’
Click Reset Settings.
Read the full article on the Google Chrome Helper process here:
The app mentioned in this video, CleanMyMac X by MacPaw:
Contents:
00:00 - Intro
00:29 - What is Google Helper process
01:22 - Can you disable Google Helper?
01:48 - How to reduce CPU usage
01:59 - Check your plugins and extensions
02:29 - Check for CPU-consuming apps
03:12 - Update the macOS
03:31 - Declutter your desktop
03:51 - Disable Google Chrome Helper renderer
04:23 - Reset Chrome to default settings
04:46 - Outro
Download CleanMyMac X for free here:
Is Chrome running slow? Google Helper Process might be eating your CPU, which causes Mac to slow down big time. But before fixing it, let’s talk about what the Google helper process actually is.
What is the Google Helper process?
The helper process allows you to run third-party plug-ins and extensions in Chrome. It’s kind of a bridge between Chrome and third-party tools.
Can you disable Google Helper?
Disabling the Google Helper process means you’ll not be able to use any plug-ins or extensions. So, it’s not a good idea to do that, and probably not the best solution to your problems either.
How to reduce CPU usage?
1. Uninstall or disable plug-ins and extensions.
Chrome menu - Settings - Extensions.
If there are any extensions you don’t use, just click Remove. Then click Update to update the rest.
2. Check heavy-consumer applications.
Utilities - Activity Monitor. Look at the Memory/CPU columns to see which apps are using the most memory or CPU cycles.
Or, to make it easier for you, use CleanMyMac X: CleanMyMac - Optimization - View all Items. Then check the box next to Heavy Consumers to see the apps that are using the most resources. Check the box next to the ones you want to quit and click Perform
3. Update macOS.
Apple menu - System Settings - General - Software Update.
Wait a few seconds to see if there is an update available. Then simply follow the on-screen instructions.
4. Declutter your desktop.
5. Disable Google Chrome helper for each extension individually.
Chrome menu - Settings - Extensions.
Click on ‘Details’ on any extension.
From the dropdown menu under Site Access, choose ‘on click’.
6. Reset Chrome back to its default settings.
Chrome menu - Settings - Reset Settings. Then click ‘Restore settings to their original defaults.’
Click Reset Settings.
Read the full article on the Google Chrome Helper process here:
The app mentioned in this video, CleanMyMac X by MacPaw:
Contents:
00:00 - Intro
00:29 - What is Google Helper process
01:22 - Can you disable Google Helper?
01:48 - How to reduce CPU usage
01:59 - Check your plugins and extensions
02:29 - Check for CPU-consuming apps
03:12 - Update the macOS
03:31 - Declutter your desktop
03:51 - Disable Google Chrome Helper renderer
04:23 - Reset Chrome to default settings
04:46 - Outro
Комментарии
 0:00:23
0:00:23
 0:00:32
0:00:32
 0:00:21
0:00:21
 0:00:21
0:00:21
 0:00:33
0:00:33
 0:00:46
0:00:46
 0:00:34
0:00:34
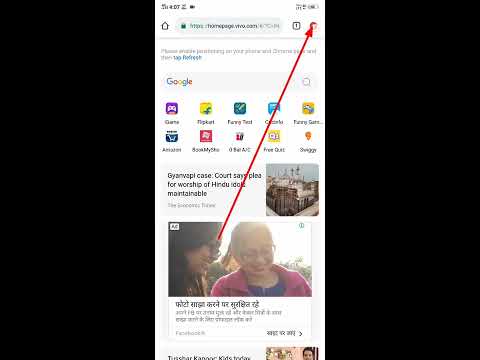 0:00:26
0:00:26
 0:01:52
0:01:52
 0:01:10
0:01:10
 0:00:26
0:00:26
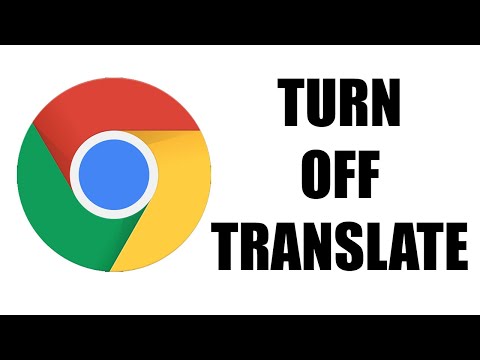 0:01:03
0:01:03
 0:02:16
0:02:16
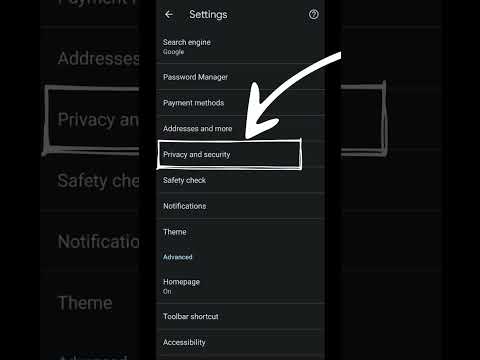 0:00:15
0:00:15
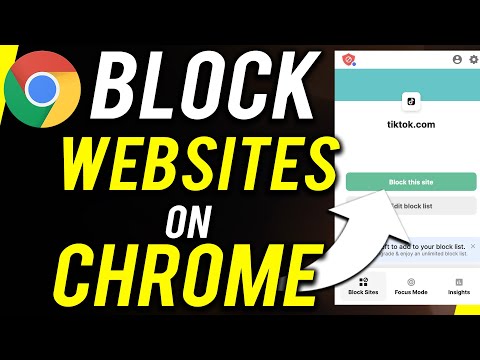 0:03:27
0:03:27
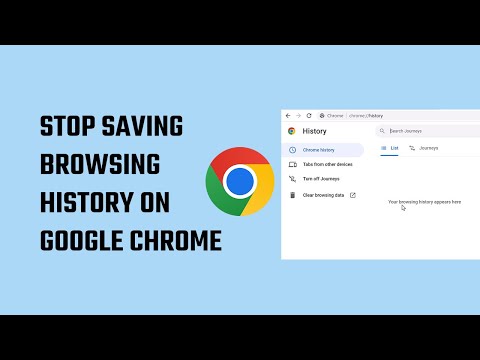 0:03:20
0:03:20
 0:01:12
0:01:12
 0:00:20
0:00:20
 0:02:10
0:02:10
 0:00:18
0:00:18
 0:00:36
0:00:36
 0:09:02
0:09:02
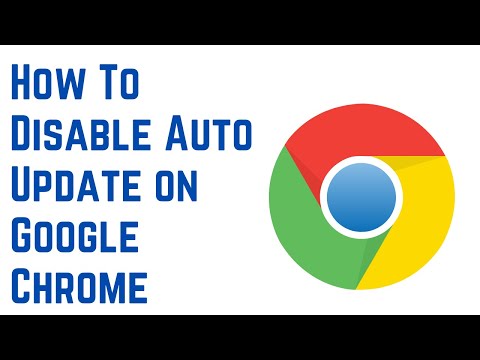 0:03:04
0:03:04
 0:00:27
0:00:27