filmov
tv
A Guide to FL Studio's EQUO
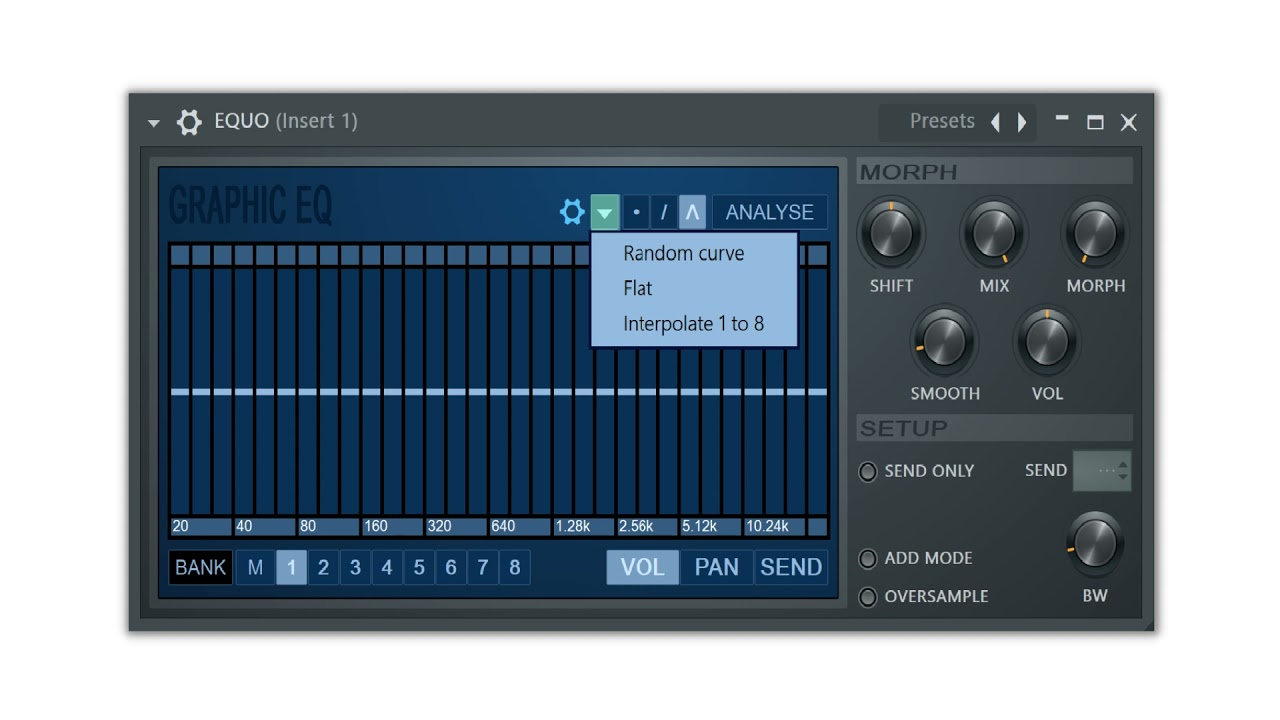
Показать описание
The EQUO plug-in allows you to affect individual frequencies of the sound playing through the Mixer track EQUO is placed on. Don't think of this as a final EQ on your tracks; think of it as a dynamic EQ adjuster while the song is playing. This plug-in allows you to affect the volume of frequencies and even the frequency amount on each side of stereo output. So you could drop the bass in your left ear, leaving the right side playing normally. EQUO is great for creating a sweeping effect using automation clips. Remember that you can automate nearly everything, so it's as easy as right-clicking a knob and choosing Create Automation Clip. So let's look at what the controls do and then apply our new knowledge!
The left side of EQUO is a graph that has low frequencies on the left and high frequencies on the right. At the top of this graph is a drop-down menu with Random, Flat, and Interpolate options. Random will generate a random EQ curve for the selected bank. Remember that if you have master selected (M), this will only affect the final output and will not be used for the sweeping effect for which this plug-in was intended. Flat will bring the EQ line back to the middle (default), where there will be no noticeable effect, and Interpolate will automatically draw the in-between curves on Banks 2-7 when you draw a curve on Bank 1 and then a curve on Bank 8. This option is excellent because when you have a certain sweep in mind and know the sweep's start and end, the Interpolate option will draw the necessary curves to create a smooth transition between the first and last bank curves.
The mode buttons to the right of the drop-down are Pencil, which allows you to move single frequency blocks up and down; Line, where you can click and drag straight lines to make a curve; and the Curve option, which is the default behavior. When you click and hold the Analyze button, it will draw a curve based on the audio that is playing through EQUO. The Bank selects down at the bottom allows you to draw a different curve for the bank you select. The Volume, Pan, and Send buttons will allow you to change frequency volume for a bank, the frequency amount in the left or right channel using Pan, and the frequency send amount for the bank that you have selected.
The Morph knobs are where all the action happens for the frequency changes. The Shift knob will slide the currently drawn curve to the left or right, depending upon the position of the knob—This is the knob that you will want to automate.
The Mix knob will determine how much of the curve is added to or subtracted from the original sound. It will be turned to the right by default so that the curve you draw will have maximum effect on the sound playing through EQUO. Turning it to the left will affect the sound in reverse, so if you have a pan curve that drops the bass on the left side when the Shift knob is turned, the Mix knob will cause the turning to the left bass to drop in the right side. I find it best to leave this knob alone unless you want to create a frequency sweep that goes from one extreme to the other. Remember that when the Mix knob is in the middle, the curve you have drawn will not affect the sound output.
The Morph knob will blend between Banks 1 through 8, where the knob turned left is the first bank, and the knob turned to the right is the eighth bank. This is also a desirable knob to automate.
The Send Only option allows you to mute the Mixer track output to the master, and then you can select a send track on which to place the sound. Remember that 1-4 means Send 1, 2, 3, or 4, so select accordingly. If you have music or a different instrument on the track to the right of EQUO and you choose to send to one, the send output will play on that track. This can cause trouble because you can't see why the EQUO is playing on that send through internal routing, so use caution with this option.
Add mode means that the effected signal will be combined with the original output, rather than just the effect playing through EQUO's output. This is good for when you need the original curve to play with your affected sound. So if you have a curve that cuts out the midrange, with Add mode on, when the curve passes over the higher frequency to cut it out, the higher frequency will still play.
Oversample will improve the quality of sound that comes out of EQUO, and the Bandwidth knob will adjust the amount that the curve will affect the sound. So if you raise the bandwidth, your EQ curve will have a more subtle effect on the audio playing through EQUO.
The left side of EQUO is a graph that has low frequencies on the left and high frequencies on the right. At the top of this graph is a drop-down menu with Random, Flat, and Interpolate options. Random will generate a random EQ curve for the selected bank. Remember that if you have master selected (M), this will only affect the final output and will not be used for the sweeping effect for which this plug-in was intended. Flat will bring the EQ line back to the middle (default), where there will be no noticeable effect, and Interpolate will automatically draw the in-between curves on Banks 2-7 when you draw a curve on Bank 1 and then a curve on Bank 8. This option is excellent because when you have a certain sweep in mind and know the sweep's start and end, the Interpolate option will draw the necessary curves to create a smooth transition between the first and last bank curves.
The mode buttons to the right of the drop-down are Pencil, which allows you to move single frequency blocks up and down; Line, where you can click and drag straight lines to make a curve; and the Curve option, which is the default behavior. When you click and hold the Analyze button, it will draw a curve based on the audio that is playing through EQUO. The Bank selects down at the bottom allows you to draw a different curve for the bank you select. The Volume, Pan, and Send buttons will allow you to change frequency volume for a bank, the frequency amount in the left or right channel using Pan, and the frequency send amount for the bank that you have selected.
The Morph knobs are where all the action happens for the frequency changes. The Shift knob will slide the currently drawn curve to the left or right, depending upon the position of the knob—This is the knob that you will want to automate.
The Mix knob will determine how much of the curve is added to or subtracted from the original sound. It will be turned to the right by default so that the curve you draw will have maximum effect on the sound playing through EQUO. Turning it to the left will affect the sound in reverse, so if you have a pan curve that drops the bass on the left side when the Shift knob is turned, the Mix knob will cause the turning to the left bass to drop in the right side. I find it best to leave this knob alone unless you want to create a frequency sweep that goes from one extreme to the other. Remember that when the Mix knob is in the middle, the curve you have drawn will not affect the sound output.
The Morph knob will blend between Banks 1 through 8, where the knob turned left is the first bank, and the knob turned to the right is the eighth bank. This is also a desirable knob to automate.
The Send Only option allows you to mute the Mixer track output to the master, and then you can select a send track on which to place the sound. Remember that 1-4 means Send 1, 2, 3, or 4, so select accordingly. If you have music or a different instrument on the track to the right of EQUO and you choose to send to one, the send output will play on that track. This can cause trouble because you can't see why the EQUO is playing on that send through internal routing, so use caution with this option.
Add mode means that the effected signal will be combined with the original output, rather than just the effect playing through EQUO's output. This is good for when you need the original curve to play with your affected sound. So if you have a curve that cuts out the midrange, with Add mode on, when the curve passes over the higher frequency to cut it out, the higher frequency will still play.
Oversample will improve the quality of sound that comes out of EQUO, and the Bandwidth knob will adjust the amount that the curve will affect the sound. So if you raise the bandwidth, your EQ curve will have a more subtle effect on the audio playing through EQUO.
 0:47:24
0:47:24
 0:11:35
0:11:35
 0:35:16
0:35:16
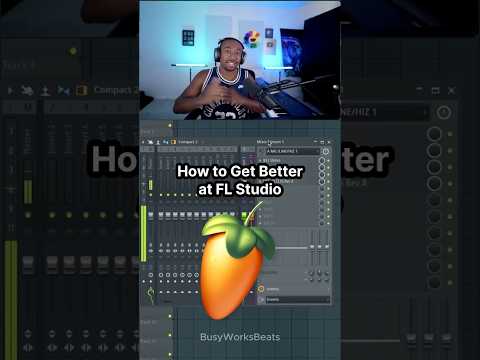 0:00:58
0:00:58
 0:00:54
0:00:54
 0:36:38
0:36:38
 0:00:26
0:00:26
 0:09:57
0:09:57
 0:41:32
0:41:32
 2:21:11
2:21:11
 0:27:15
0:27:15
 0:07:09
0:07:09
 0:19:21
0:19:21
 0:11:39
0:11:39
 1:34:41
1:34:41
 0:06:21
0:06:21
 0:04:13
0:04:13
 0:14:34
0:14:34
 4:30:07
4:30:07
 0:00:11
0:00:11
 0:15:43
0:15:43
 0:00:19
0:00:19
 0:00:30
0:00:30
 0:11:44
0:11:44