filmov
tv
How To Install Git Bash On Windows 11
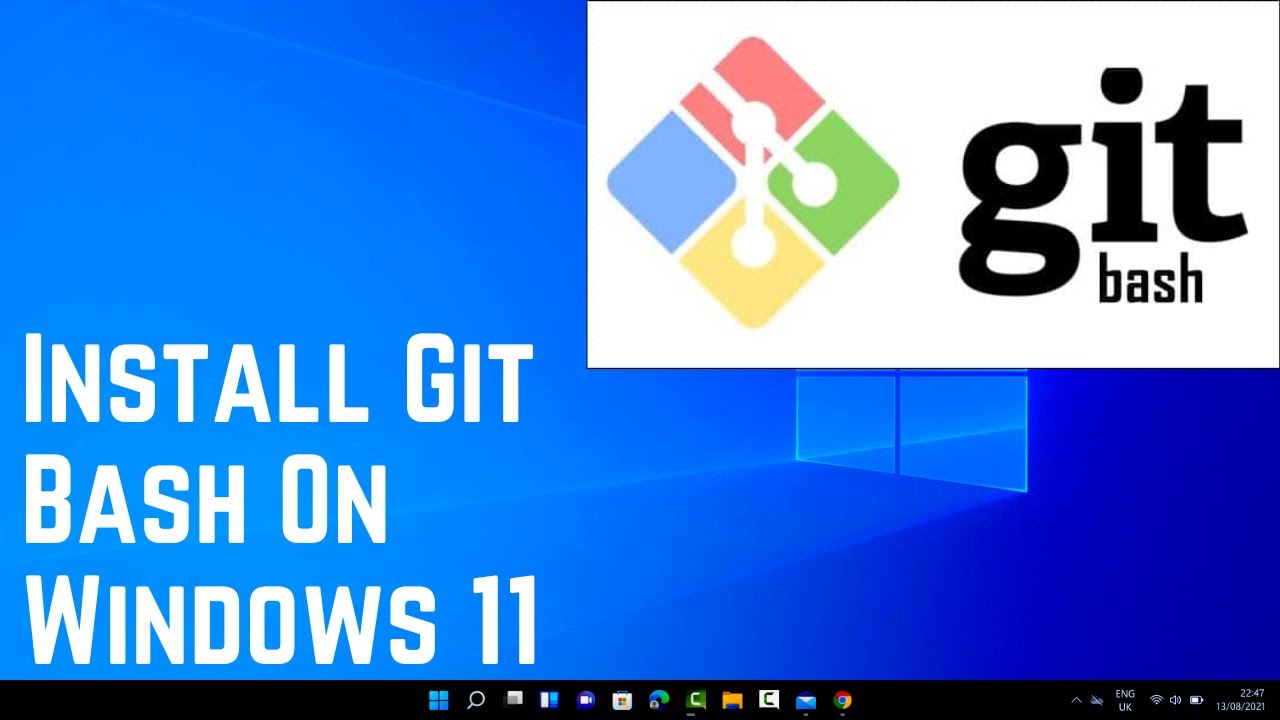
Показать описание
To install Git on Windows 11, follow these steps:
2. Download the Git installer: On the Git website, click on the "Download" button to download the latest version of Git for Windows.
4. Configure the Git installation: During the installation process, you will be presented with several configuration options. Leave the default settings as they are unless you have specific preferences or requirements.
- Select the installation directory: Choose the directory where you want to install Git on your Windows 11 system. The default location is usually recommended.
- Adjust other settings: You can choose to enable/disable options like the Windows Explorer integration and adjusting the default editor for Git.
5. Complete the installation: Once you have configured the installation settings, click on the "Install" button to begin the installation process. Wait for the installation to finish.
6. Verify the installation: After the installation is complete, you can verify if Git is installed correctly. Open the Command Prompt or PowerShell on your Windows 11 system and type the following command:
```
git --version
```
Press Enter to execute the command. If Git is installed successfully, it will display the installed version of Git.
Congratulations! You have successfully installed Git on Windows 11. You can now use Git for version control and collaborate on projects using Git repositories.
#Git #Windows11 #VersionControl #SourceControl #GitInstallation
2. Download the Git installer: On the Git website, click on the "Download" button to download the latest version of Git for Windows.
4. Configure the Git installation: During the installation process, you will be presented with several configuration options. Leave the default settings as they are unless you have specific preferences or requirements.
- Select the installation directory: Choose the directory where you want to install Git on your Windows 11 system. The default location is usually recommended.
- Adjust other settings: You can choose to enable/disable options like the Windows Explorer integration and adjusting the default editor for Git.
5. Complete the installation: Once you have configured the installation settings, click on the "Install" button to begin the installation process. Wait for the installation to finish.
6. Verify the installation: After the installation is complete, you can verify if Git is installed correctly. Open the Command Prompt or PowerShell on your Windows 11 system and type the following command:
```
git --version
```
Press Enter to execute the command. If Git is installed successfully, it will display the installed version of Git.
Congratulations! You have successfully installed Git on Windows 11. You can now use Git for version control and collaborate on projects using Git repositories.
#Git #Windows11 #VersionControl #SourceControl #GitInstallation
Комментарии
 0:04:08
0:04:08
 0:05:01
0:05:01
 0:03:38
0:03:38
 0:03:31
0:03:31
 0:24:12
0:24:12
 0:07:40
0:07:40
 0:03:46
0:03:46
 0:05:37
0:05:37
 0:03:04
0:03:04
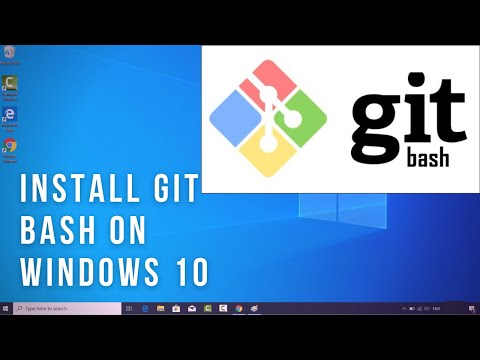 0:27:50
0:27:50
 0:01:52
0:01:52
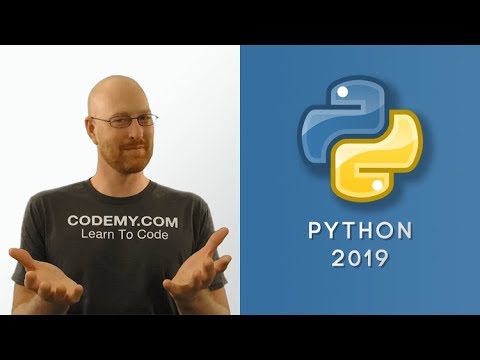 0:07:00
0:07:00
 0:03:38
0:03:38
 0:25:06
0:25:06
 0:02:27
0:02:27
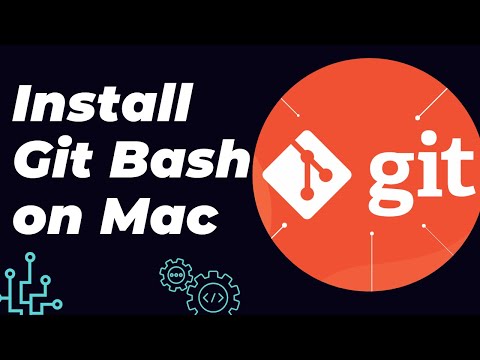 0:02:14
0:02:14
 0:03:52
0:03:52
 0:03:09
0:03:09
 0:36:26
0:36:26
 0:02:56
0:02:56
 0:06:41
0:06:41
 0:05:25
0:05:25
 0:03:54
0:03:54
 0:01:44
0:01:44