filmov
tv
Set any song as an iPhone ringtone with GarageBand (iOS 18) [Easy Method]
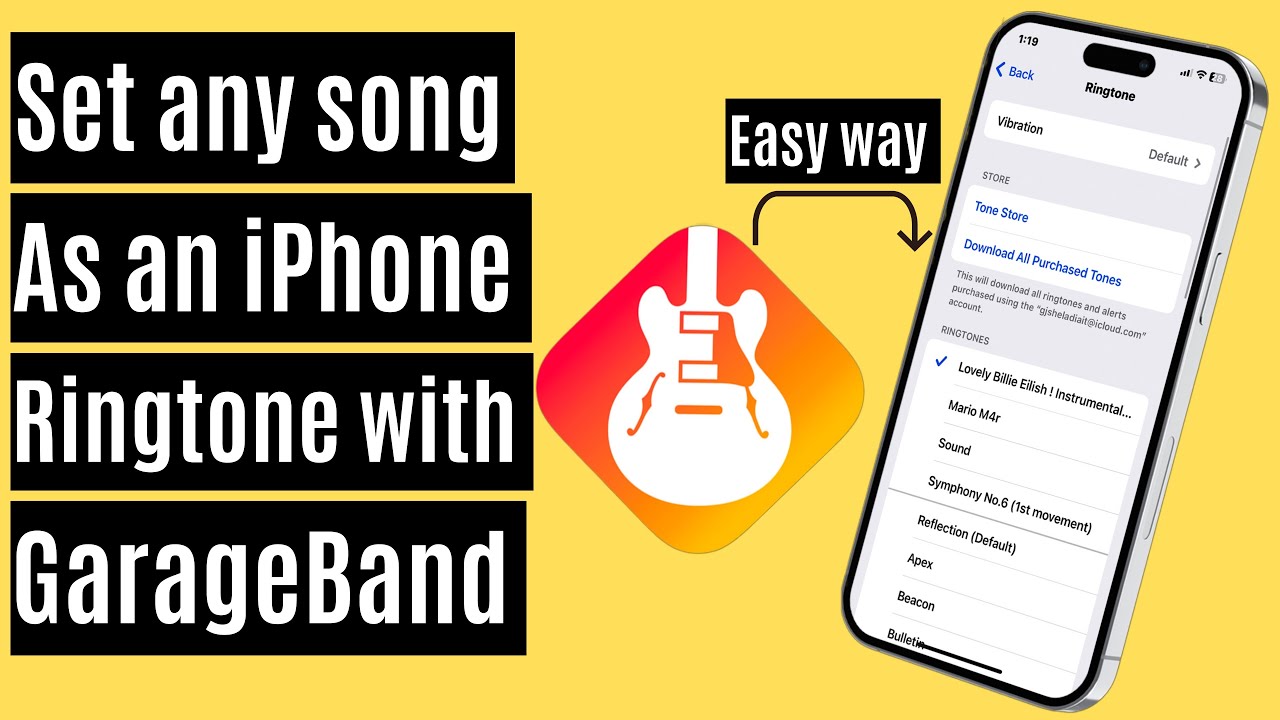
Показать описание
how to set any song as an iPhone 15 Pro Max ringtone with GarageBand.
After this first method, we will see another way to add ringtone on iPhone with Mac or PC.
Timestamp
00:00 intro
00:26 iPhone Ringtone
01:27 Download Ringtone
02:56 Select and set Ringtone
02:59 Delete Ringtone
03:09 Add Ringtone using Mac or PC
Open the GarageBand app on your iPhone or iPad device. It will open in landscape mode, so rearrange your device first. Now follow the steps performed on screen.
Slide right to the screen until you see the Audio Recorder option or select under the Plus button at top right corner and choose Audio Recorder.
Before starting work with songs to make a ringtone, First, I have to set the duration for creating the ringtone. To do this, tap on the plus icon at the top right side, here you will see the time duration is 8 bars by default, tap the arrows to change the length incrementally, or swipe vertically to change by larger values. Change it from 8 to 30 seconds, Leave the automatic toggle turned off and tap on the Done button.
Then tap on the third icon from the upper left side, and it will flip to the audio icon and start working with the song. Make sure you have downloaded the music from the Safari Browser. If not, Go to the Safari browser and download the ringtone from the third party website displayed on the screen. Click on Download mp3 and your downloaded song will be stored in safari’s downloads folder.
Now open the Files app, you can see your mp3 ringtone in the downloads section.
Next, Switch to the GarageBand app screen and tap on the second last icon from the upper right corner. Here Preset songs are available to add as ringtones, but I want to add songs from the files Tab manually.
Tap on files and click the option "Browse items from the files app.
Now, Tap on the Down arrow icon at top left of the screen. And select My Songs.
Your created songs list will Show up in GarageBand's recent list. Long-press on it to access more options. Tap on the share button. In this step, select "Ringtone" to export your project as a ringtone. Here you can edit the name of your song and then touch the export button. It will take a little moment to export your ringtone and show a pop-up with "Ringtone Export successful." So, tap on the ok button.
Now, move to the settings application and open sounds and haptics, then tap the ringtone; you can see your created ringtone is there. Select the ringtone to play and set it as a ringtone on your iPhone.
Delete Existing or Added Ringtones, Swipe left to Delete. And Select the Delete Option.
Next we will see another method to add ringtone on iPhone with Mac or PC. So let's see the steps.
First, Open the Music app and connect your iPhone or iPad with an apple lightning cable.
Then, click on your phone name which appears under the devices section on the Music app’s left side panel. If you are connecting your phone for the first time click on the Accept Trust pop-up from the finder app.(If you are not getting it then ignore it.)
First download ringtone from the internet in m4r format. For Example Here i am using this free website to download m4r ringtones, Link is given in video description. But you can find it from the internet by searching “Free m4r ringtones download for iPhone”.
Select your favorite music and click on download. Next, click "Download m4r ringtone for iPhone," and your song will be downloaded immediately.
Now go to the music app and open it.
Drag the downloaded song from the downloads folder and drop to the music app.
In case you are getting an error in syncing your favorite song it might be a corrupted file. You can try to download another song and sync it.
Open settings app on your iPhone. Now, scroll to the sounds & Haptics option on your iPhone, and tap on the ringtone setting. Here, you can see all added ringtones. Select the ringtone to play and set it as a ringtone on your iPhone.
To delete existing or added ringtone, Swipe left to delete. And Select the Delete option.
_*_*_*_Best Deals_*_*_*_*_Useful Accessories_*_*_*_*_*_*_*_*_*_*_*_*_*_*_
*_*_*_*_*_*_*_*_*_*_*_*_*_*_*_*_*_*_*_*_*_*_*_*_*_*_*_*_*_*_*_*_*_*_*_*_*_*_*_*_
********************XX**************************XX**************
After this first method, we will see another way to add ringtone on iPhone with Mac or PC.
Timestamp
00:00 intro
00:26 iPhone Ringtone
01:27 Download Ringtone
02:56 Select and set Ringtone
02:59 Delete Ringtone
03:09 Add Ringtone using Mac or PC
Open the GarageBand app on your iPhone or iPad device. It will open in landscape mode, so rearrange your device first. Now follow the steps performed on screen.
Slide right to the screen until you see the Audio Recorder option or select under the Plus button at top right corner and choose Audio Recorder.
Before starting work with songs to make a ringtone, First, I have to set the duration for creating the ringtone. To do this, tap on the plus icon at the top right side, here you will see the time duration is 8 bars by default, tap the arrows to change the length incrementally, or swipe vertically to change by larger values. Change it from 8 to 30 seconds, Leave the automatic toggle turned off and tap on the Done button.
Then tap on the third icon from the upper left side, and it will flip to the audio icon and start working with the song. Make sure you have downloaded the music from the Safari Browser. If not, Go to the Safari browser and download the ringtone from the third party website displayed on the screen. Click on Download mp3 and your downloaded song will be stored in safari’s downloads folder.
Now open the Files app, you can see your mp3 ringtone in the downloads section.
Next, Switch to the GarageBand app screen and tap on the second last icon from the upper right corner. Here Preset songs are available to add as ringtones, but I want to add songs from the files Tab manually.
Tap on files and click the option "Browse items from the files app.
Now, Tap on the Down arrow icon at top left of the screen. And select My Songs.
Your created songs list will Show up in GarageBand's recent list. Long-press on it to access more options. Tap on the share button. In this step, select "Ringtone" to export your project as a ringtone. Here you can edit the name of your song and then touch the export button. It will take a little moment to export your ringtone and show a pop-up with "Ringtone Export successful." So, tap on the ok button.
Now, move to the settings application and open sounds and haptics, then tap the ringtone; you can see your created ringtone is there. Select the ringtone to play and set it as a ringtone on your iPhone.
Delete Existing or Added Ringtones, Swipe left to Delete. And Select the Delete Option.
Next we will see another method to add ringtone on iPhone with Mac or PC. So let's see the steps.
First, Open the Music app and connect your iPhone or iPad with an apple lightning cable.
Then, click on your phone name which appears under the devices section on the Music app’s left side panel. If you are connecting your phone for the first time click on the Accept Trust pop-up from the finder app.(If you are not getting it then ignore it.)
First download ringtone from the internet in m4r format. For Example Here i am using this free website to download m4r ringtones, Link is given in video description. But you can find it from the internet by searching “Free m4r ringtones download for iPhone”.
Select your favorite music and click on download. Next, click "Download m4r ringtone for iPhone," and your song will be downloaded immediately.
Now go to the music app and open it.
Drag the downloaded song from the downloads folder and drop to the music app.
In case you are getting an error in syncing your favorite song it might be a corrupted file. You can try to download another song and sync it.
Open settings app on your iPhone. Now, scroll to the sounds & Haptics option on your iPhone, and tap on the ringtone setting. Here, you can see all added ringtones. Select the ringtone to play and set it as a ringtone on your iPhone.
To delete existing or added ringtone, Swipe left to delete. And Select the Delete option.
_*_*_*_Best Deals_*_*_*_*_Useful Accessories_*_*_*_*_*_*_*_*_*_*_*_*_*_*_
*_*_*_*_*_*_*_*_*_*_*_*_*_*_*_*_*_*_*_*_*_*_*_*_*_*_*_*_*_*_*_*_*_*_*_*_*_*_*_*_
********************XX**************************XX**************
Комментарии
 0:03:04
0:03:04
 0:08:07
0:08:07
 0:08:46
0:08:46
 0:01:16
0:01:16
 0:06:40
0:06:40
 0:04:38
0:04:38
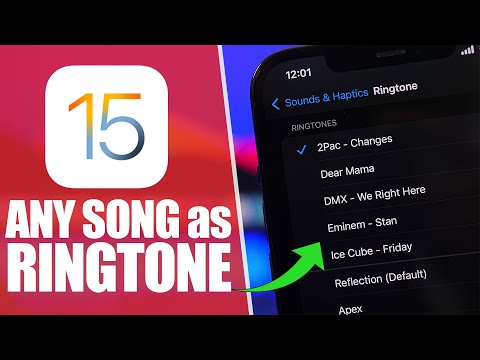 0:04:09
0:04:09
 0:00:59
0:00:59
 0:04:38
0:04:38
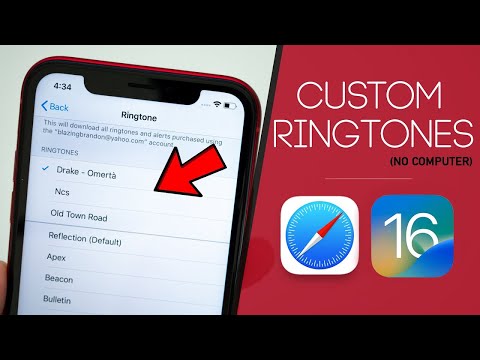 0:08:30
0:08:30
 0:06:27
0:06:27
 0:01:03
0:01:03
 0:03:00
0:03:00
 0:03:04
0:03:04
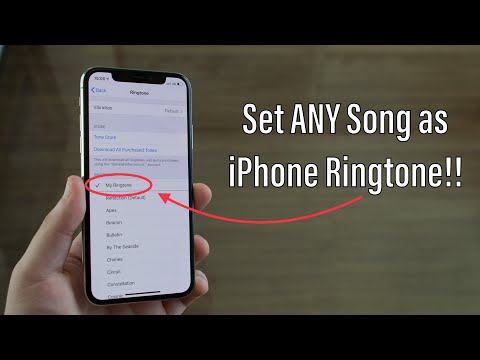 0:09:28
0:09:28
 0:04:38
0:04:38
 0:08:18
0:08:18
 0:05:56
0:05:56
 0:06:24
0:06:24
 0:04:54
0:04:54
 0:03:46
0:03:46
 0:01:04
0:01:04
 0:04:08
0:04:08
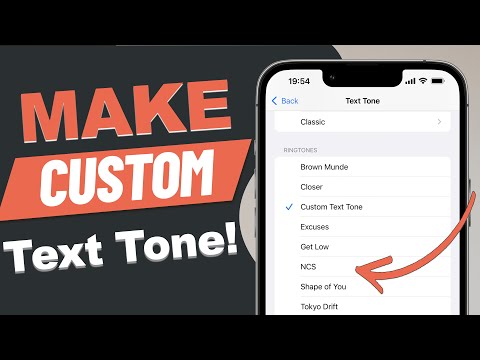 0:06:49
0:06:49