filmov
tv
How To Create An Overlapping Typography Effect in Illustrator CC
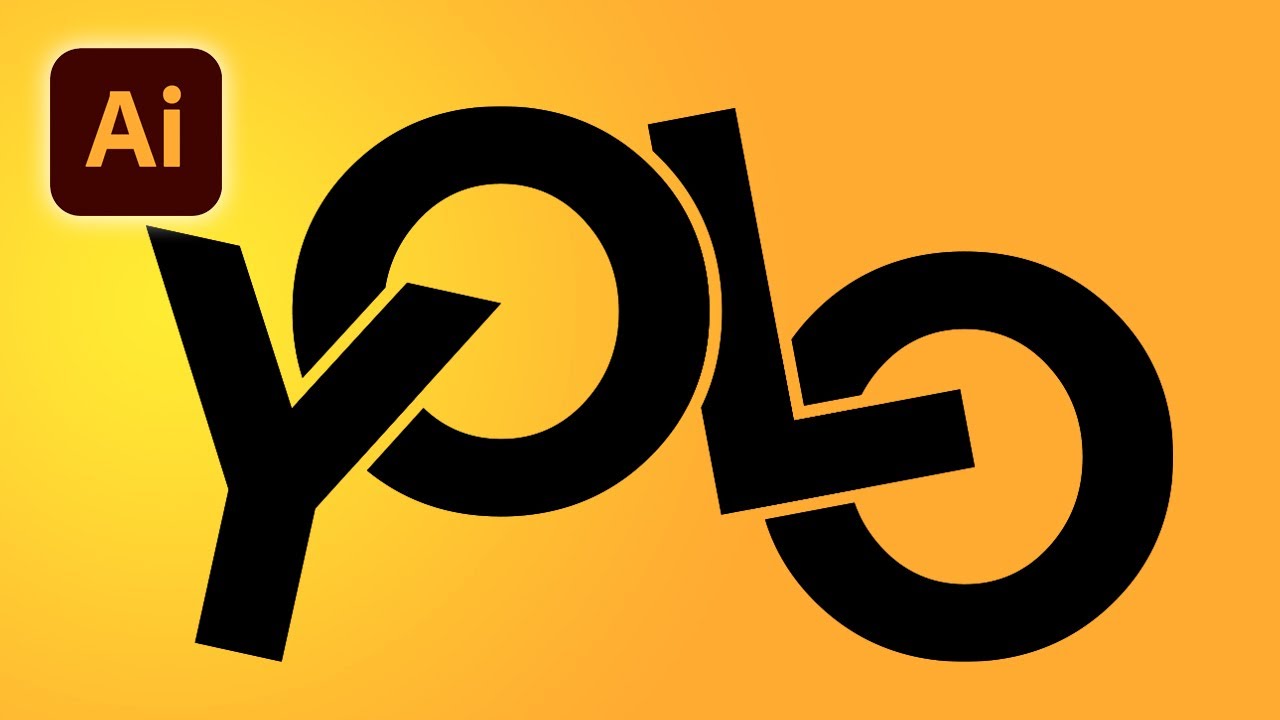
Показать описание
Learn how to create a simple overlapping typography text effect in Adobe Illustrator CC in this easy tutorial.
Always wondered how to create logos and text effects where the typography cuts into each other, without using the stroke? In this tutorial, we will look at a simple way to do this.
This tutorial uses a few simple techniques to achieve the overlapping effect, including:
- Create outlines
- Offset path
- Shape builder tool
Ideal for logos, branding, artwork, and cool typography posters, overlapping text is a great effect for many different ocassions.
If you enjoyed this tutorial, please subscribe to the channel, turn on notifications, like the video, and let me know in the comments of future tutorials you would like to see.
Always wondered how to create logos and text effects where the typography cuts into each other, without using the stroke? In this tutorial, we will look at a simple way to do this.
This tutorial uses a few simple techniques to achieve the overlapping effect, including:
- Create outlines
- Offset path
- Shape builder tool
Ideal for logos, branding, artwork, and cool typography posters, overlapping text is a great effect for many different ocassions.
If you enjoyed this tutorial, please subscribe to the channel, turn on notifications, like the video, and let me know in the comments of future tutorials you would like to see.
How To Create An Overlapping Typography Effect in Illustrator CC
How to Create Overlapping Content (Part 1)
[Quick & Easy] Overlapping Columns in Elementor
Overlapping Path In Illustrator | Adobe Illustrator 2023 new feature
How To... Create an Overlapping Histogram in Excel
How to create an Overlapping Text Effect with Canva
How to Create Overlapping Images in Avada
Overlapping Sections In Elementor: (Overlap sections with elementor z-index )
BARCELONA Shooting/Passing Football/Soccer Drills - Crossing and Overlapping Runs
How To Create Overlapping Layout Using CSS
Overlapping Circles Pattern | Adobe Illustrator
Illustrator Tutorials: Overlapping Text Effect in Illustrator
Overlapping Text Effect in Canva
How to Create Overlapping letters in Adobe Illustrator
How to create overlapping bars in Excel
How to Create Overlapping Content (Part 3)
How to Create an Overlapping Logo in Divi
How to create an Overlapping Text Effect in Photoshop
Photoshop: Create a Powerful, Dramatic, Deep, Overlapping Text Effect with Reflection
How to Create a COOL PAGE SECTION by Overlapping Rows in Elementor | Elementor Tutorial
How to Add an Overlapping Graphic on Reels with Inshot (FREE program)
Canva Tutorial : Create a Gradient and Overlapping Text Effect with Reflection
How to create overlapping histograms in Tableau
How to create Overlapping Containers in Elementor @TechWeb
Комментарии
 0:02:30
0:02:30
 0:04:47
0:04:47
![[Quick & Easy]](https://i.ytimg.com/vi/HbOoos5_gKg/hqdefault.jpg) 0:12:43
0:12:43
 0:02:03
0:02:03
 0:08:56
0:08:56
 0:10:05
0:10:05
 0:05:25
0:05:25
 0:07:34
0:07:34
 0:00:49
0:00:49
 0:09:54
0:09:54
 0:08:01
0:08:01
 0:10:15
0:10:15
 0:03:13
0:03:13
 0:03:22
0:03:22
 0:07:58
0:07:58
 0:13:01
0:13:01
 0:12:57
0:12:57
 0:02:08
0:02:08
 0:06:31
0:06:31
 0:12:45
0:12:45
 0:03:33
0:03:33
 0:04:43
0:04:43
 0:01:20
0:01:20
 0:02:52
0:02:52