filmov
tv
Cách tạo liên kết(link) trong word
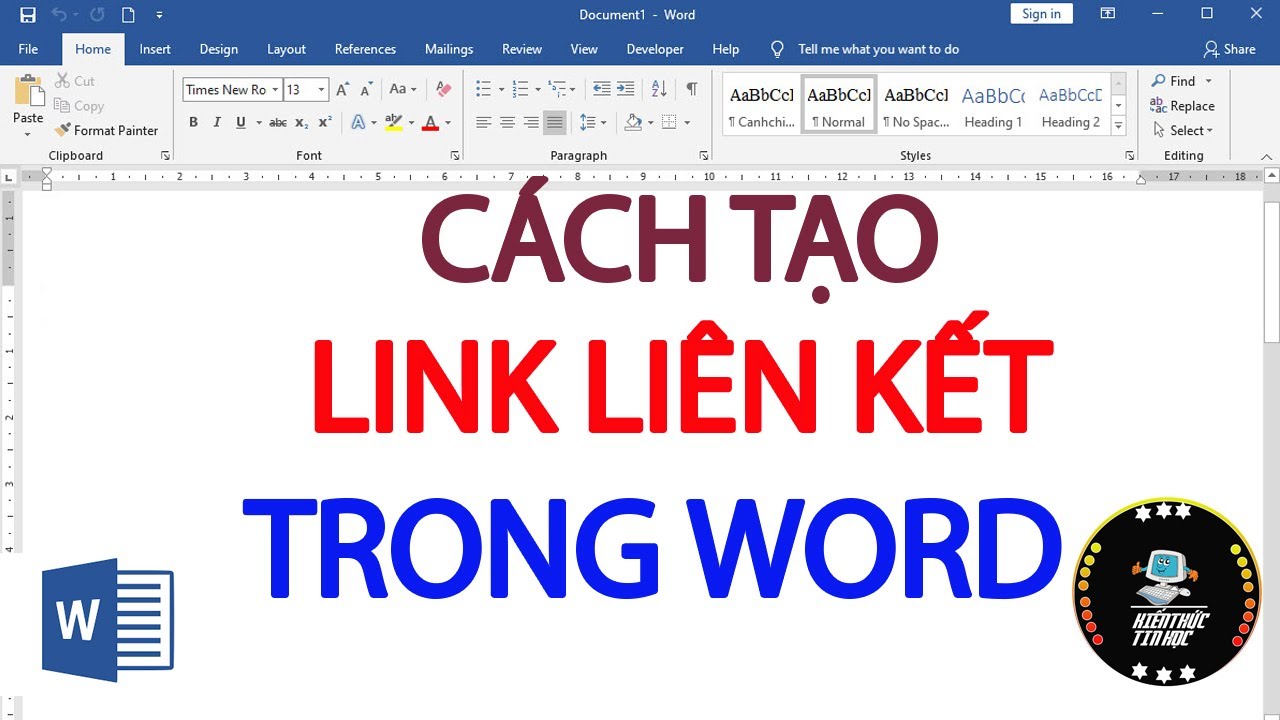
Показать описание
Bạn đã biết cách tạo liên kết trong word hay chưa? Cách làm có khó hay không?
Viêc chèn link liên kết sẽ giúp bạn dễ dàng di chuyển đến 1 thư mục, 1 nội dung trong bài viết hoặc là di chuyển đến 1 trang web bất kỳ. Trong bài viết này mình sẽ hướng dẫn cho bạn, chi tiết về cách tạo liên kết trong word cực dễ dàng và trong bài viết này mình có đính kèm video nhé!
1. CÁC LIÊN KẾT BẠN CÓ THỂ TẠO TRONG WORD
Bạn có thể tạo được link liên kết giữa word và các nguồn sau đây:
– Tạo liên kết trong Word đến 1 file khác hoặc 1 trang web.
– Tạo liên kết trong Word đến vị trí bất kỳ ở cùng file.
– Tạo liên kết trong Word đến 1 file mới sẽ được tạo.
– Tạo liên kết trong Word đến địa chỉ e-mail.
2. CÁCH TẠO LIÊN KẾT ĐẾN 1 FILE HOẶC 1 TRANG WEB
+ Tạo liên kết đến website
Quét chọn vào nội dung mà mình muốn tạo link liên kết, sau đó bấm phải chuột và chọn Link.
Hoặc bạn cũng có thể quét chọn vào nội dung muốn tạo liên kết sau đó bấm tổ hợp phím Ctrl + K cũng được nhé!.
Lúc này 1 hộp thoại Insert Hyperlink sẽ xuất hiện,
Các tuỳ chọn khác trong Existing File or Web Page gồm:
+ Current Folder: Thư mục hiện tại.
+ Browsed Pages: Các file đã mở gần đây nhất.
+ Recent Files: Các file hiện tại.
+ Address: Tên địa chỉ đường dẫn.
+ Text to display: Nội dung hiển thị đoạn liên kết.
Để tạo link liên kết đến 1 website nào đó thì bạn chọn vào mục đầu tiên có tên là Existing File or Web Page. Tiếp theo nhập địa chỉ website trực tiếp tại Address, sau đó nhấn OK để xác nhận.
Lúc này bạn quan sát, chúng ta đã chèn được link liên kết vào trong word. Nội dung được chèn liên kết có màu xanh và có đường gạch chân ở dưới.
Để mở được nội dung chứa link liên kết trong word, thì có 2 cách sau đây
+ Cách 1: Giữ phím Ctrl, sau đó nhấn vào nội dung liên kết để mở.
+ Cách 2: Quét chọn vào nội dung chứa liên kết, sau đó bấm phải chuột vào chọn vào Open Hyperlink để mở
* Cách liên kết đến 1 file trong máy tính.
Bạn cũng làm tương tự như ở trên, khi hộp thoại Insert Hyperlink xuất hiện bạn chọn vào Existing File or Web Page, sau đó chọn vào mục Browsed for File(Browsed Pages) và dẫn đến nơi chứa file tài liệu muốn tạo liên kết.
2. CÁCH LIÊN KẾT ĐẾN 1 THÀNH PHẦN TRONG TÀI LIỆU
Bạn cũng có thể liên kết đến 1 đoạn trong tài liệu, ví dụ như 1 tiêu đề hoặc 1 Bookmark nào đó trong tài liệu đang mở.
Cách làm như sau:
Bước 1: Quét chọn vào nội dung muốn tại liên kết, sau đó bấm phải chuột chọn Link.
Bước 2: Chọn vào Place in This Document có các tuỳ chọn
Trong đó:
+ Top of the Document: đặt liên kết đến vị trí đầu của file.
+ Headings: đặt liên kết đến heading có trong file.
+ Bookmarks: đặt liên kết đến dòng văn bản đã được đánh dấu.
Chọn vào nơi mà bạn muốn di chuyển đến, sau đó nhấn vào OK để xác nhận.
3. TẠO MỘT FILE TÀI LIỆU MỚI
Bạn cũng có thể tạo ra 1 file word trắng, khi tạo link liên kết.
Cách làm như ở các mục ở trên, khi mở hộp thoại Insert Hyperlink lên, bạn chọn vào Create New Document.
Trong đó:
+ Name of new document: Tên cho file mới.
+ Change: thay đổi lại file liên kết đã có.
+ Text to display: nội dung hiển thị liên kết
Để tạo liên kết khi nhân vào là 1 file mới thì bạn đặt tên cho file mới là mục Name of new document và nhấn vào OK để xác nhận là được.
tạo liên kết word4.CÁCH TẠO LIÊN KẾT ĐẾN MAIL
Bạn cũng làm tương tự như các mục ở trên, khi mở hộp thoại Insert Hyperlink rồi, bạn chọn vào E-mail Address.
Trong đó:
+ E-mail address: Nhập địa chỉ email mà bạn muốn tạo liên kết đến
+ Subject: Tiêu đề của email
+ Recently used e-mail address: Hiển thị những email đã được sử dụng gần đây nhất.
5. CÁCH CHỈNH SỬA LIÊN KẾT TRONG WORD
Để chỉnh sửa liên kết trong word, bạn quét chọn vào link liên kết mà bạn muốn sửa. Sau đó bấm phải chuột vào chọn vào Edit Hyperlink.
chỉnh sửa liên kết trong word
Lúc này bạn sửa liên kết, mọi thao tác cũng giống như tạo liên kết ở các mục trên.
6. XOÁ LIÊN KẾT TRONG WORD.
Nếu mà bạn không thích sử dụng Link liên kết trong word nữa, thì bạn có thể xoá đi.
Cách làm như sau, quét chọn vào link liên kết bấm phải chuột vào chọn Remove Hyperlink. Lúc này liên kết sẽ bị xoá đi
------------------------------------------------------------------------------------------------
Hãy đăng ký kênh,like và share để xem nhiều video bổ ích hơn
Bạn có thể xem thêm, các nội dung hữu ích sau
cảm ơn các bạn
Viêc chèn link liên kết sẽ giúp bạn dễ dàng di chuyển đến 1 thư mục, 1 nội dung trong bài viết hoặc là di chuyển đến 1 trang web bất kỳ. Trong bài viết này mình sẽ hướng dẫn cho bạn, chi tiết về cách tạo liên kết trong word cực dễ dàng và trong bài viết này mình có đính kèm video nhé!
1. CÁC LIÊN KẾT BẠN CÓ THỂ TẠO TRONG WORD
Bạn có thể tạo được link liên kết giữa word và các nguồn sau đây:
– Tạo liên kết trong Word đến 1 file khác hoặc 1 trang web.
– Tạo liên kết trong Word đến vị trí bất kỳ ở cùng file.
– Tạo liên kết trong Word đến 1 file mới sẽ được tạo.
– Tạo liên kết trong Word đến địa chỉ e-mail.
2. CÁCH TẠO LIÊN KẾT ĐẾN 1 FILE HOẶC 1 TRANG WEB
+ Tạo liên kết đến website
Quét chọn vào nội dung mà mình muốn tạo link liên kết, sau đó bấm phải chuột và chọn Link.
Hoặc bạn cũng có thể quét chọn vào nội dung muốn tạo liên kết sau đó bấm tổ hợp phím Ctrl + K cũng được nhé!.
Lúc này 1 hộp thoại Insert Hyperlink sẽ xuất hiện,
Các tuỳ chọn khác trong Existing File or Web Page gồm:
+ Current Folder: Thư mục hiện tại.
+ Browsed Pages: Các file đã mở gần đây nhất.
+ Recent Files: Các file hiện tại.
+ Address: Tên địa chỉ đường dẫn.
+ Text to display: Nội dung hiển thị đoạn liên kết.
Để tạo link liên kết đến 1 website nào đó thì bạn chọn vào mục đầu tiên có tên là Existing File or Web Page. Tiếp theo nhập địa chỉ website trực tiếp tại Address, sau đó nhấn OK để xác nhận.
Lúc này bạn quan sát, chúng ta đã chèn được link liên kết vào trong word. Nội dung được chèn liên kết có màu xanh và có đường gạch chân ở dưới.
Để mở được nội dung chứa link liên kết trong word, thì có 2 cách sau đây
+ Cách 1: Giữ phím Ctrl, sau đó nhấn vào nội dung liên kết để mở.
+ Cách 2: Quét chọn vào nội dung chứa liên kết, sau đó bấm phải chuột vào chọn vào Open Hyperlink để mở
* Cách liên kết đến 1 file trong máy tính.
Bạn cũng làm tương tự như ở trên, khi hộp thoại Insert Hyperlink xuất hiện bạn chọn vào Existing File or Web Page, sau đó chọn vào mục Browsed for File(Browsed Pages) và dẫn đến nơi chứa file tài liệu muốn tạo liên kết.
2. CÁCH LIÊN KẾT ĐẾN 1 THÀNH PHẦN TRONG TÀI LIỆU
Bạn cũng có thể liên kết đến 1 đoạn trong tài liệu, ví dụ như 1 tiêu đề hoặc 1 Bookmark nào đó trong tài liệu đang mở.
Cách làm như sau:
Bước 1: Quét chọn vào nội dung muốn tại liên kết, sau đó bấm phải chuột chọn Link.
Bước 2: Chọn vào Place in This Document có các tuỳ chọn
Trong đó:
+ Top of the Document: đặt liên kết đến vị trí đầu của file.
+ Headings: đặt liên kết đến heading có trong file.
+ Bookmarks: đặt liên kết đến dòng văn bản đã được đánh dấu.
Chọn vào nơi mà bạn muốn di chuyển đến, sau đó nhấn vào OK để xác nhận.
3. TẠO MỘT FILE TÀI LIỆU MỚI
Bạn cũng có thể tạo ra 1 file word trắng, khi tạo link liên kết.
Cách làm như ở các mục ở trên, khi mở hộp thoại Insert Hyperlink lên, bạn chọn vào Create New Document.
Trong đó:
+ Name of new document: Tên cho file mới.
+ Change: thay đổi lại file liên kết đã có.
+ Text to display: nội dung hiển thị liên kết
Để tạo liên kết khi nhân vào là 1 file mới thì bạn đặt tên cho file mới là mục Name of new document và nhấn vào OK để xác nhận là được.
tạo liên kết word4.CÁCH TẠO LIÊN KẾT ĐẾN MAIL
Bạn cũng làm tương tự như các mục ở trên, khi mở hộp thoại Insert Hyperlink rồi, bạn chọn vào E-mail Address.
Trong đó:
+ E-mail address: Nhập địa chỉ email mà bạn muốn tạo liên kết đến
+ Subject: Tiêu đề của email
+ Recently used e-mail address: Hiển thị những email đã được sử dụng gần đây nhất.
5. CÁCH CHỈNH SỬA LIÊN KẾT TRONG WORD
Để chỉnh sửa liên kết trong word, bạn quét chọn vào link liên kết mà bạn muốn sửa. Sau đó bấm phải chuột vào chọn vào Edit Hyperlink.
chỉnh sửa liên kết trong word
Lúc này bạn sửa liên kết, mọi thao tác cũng giống như tạo liên kết ở các mục trên.
6. XOÁ LIÊN KẾT TRONG WORD.
Nếu mà bạn không thích sử dụng Link liên kết trong word nữa, thì bạn có thể xoá đi.
Cách làm như sau, quét chọn vào link liên kết bấm phải chuột vào chọn Remove Hyperlink. Lúc này liên kết sẽ bị xoá đi
------------------------------------------------------------------------------------------------
Hãy đăng ký kênh,like và share để xem nhiều video bổ ích hơn
Bạn có thể xem thêm, các nội dung hữu ích sau
cảm ơn các bạn
Комментарии
 0:05:53
0:05:53
 0:03:01
0:03:01
 0:01:51
0:01:51
 0:03:00
0:03:00
 0:30:44
0:30:44
 0:00:28
0:00:28
 0:04:07
0:04:07
 0:05:27
0:05:27
 0:06:31
0:06:31
![[HTML] Thẻ a](https://i.ytimg.com/vi/VKXBFYVmEH4/hqdefault.jpg) 0:06:55
0:06:55
 0:07:12
0:07:12
 0:08:24
0:08:24
 0:05:28
0:05:28
 0:02:12
0:02:12
 0:13:35
0:13:35
 0:15:17
0:15:17
 0:05:48
0:05:48
 0:07:42
0:07:42
 0:02:45
0:02:45
 0:16:34
0:16:34
 0:01:22
0:01:22
 0:04:53
0:04:53
 0:29:24
0:29:24
 0:26:49
0:26:49