filmov
tv
How to Fix Automatic Repair Loop and Startup Problems in Windows 11 [Tutorial]
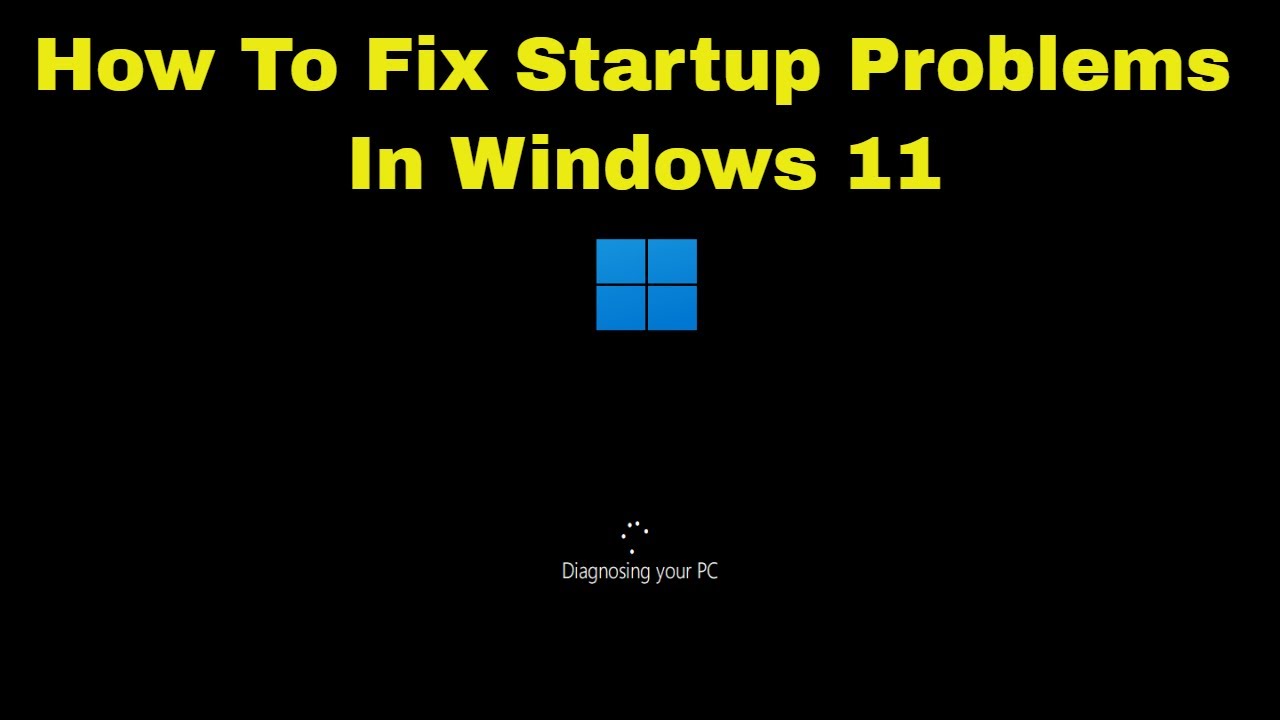
Показать описание
How to Automatic Repair Loop and Startup Problems in Windows 11 [Tutorial]
Commands Used:
sfc /scannow
chkdsk /f C:
Some new Windows 11 users are experiencing booting issues with the new OS. According to these affected users, sometimes Windows 11 is not booting up at all. Don’t worry. You can sort out these booting issues with the Windows Recovery Environment tools and the booting issues will be fixed in no time at all.
Loading up your Windows 11 PC with a problem at hand will not help you efficiently use the programs and apps that you need. You may have to fix the issue first to get your operating system running smoothly. However, it may not always be an easy job to identify what is wrong with your computer with everything else running and going on in it. Sometimes, you need to boot your Windows 11 PC into Safe Mode to help in troubleshooting the issue.
Issues addressed in this tutorial:
automatic repair loop windows 11
infinite automatic repair loop windows 11
preparing automatic repair loop windows 11
stuck in repair loop windows 11
windows boot loop repair
windows 11 automatic repair loop black screen
windows 11 automatic repair loop command prompt
dell automatic repair loop windows 11
windows automatic repair loop fix
preparing automatic repair loop windows 11 hp
Lenovo automatic repair loop windows 11
startup repair loop windows 11
windows repair loop windows 11
windows 11 automatic repair loop
On Windows 11, there are multiple ways to access the Advanced Startup Options, including through Settings, Quick Link, Command Prompt, using a USB media, or Automatic Repair, and in this guide, you will learn how.
It’s only a matter of time until you have to troubleshoot a problem or configure a specific setting you won’t able to do when Windows 11 is running, and this is when “Windows Start Settings” or “Advanced Startup options” comes in handy. The “Advanced Startup options” is a recovery environment (WinRE or Windows RE) that allows you to troubleshoot, diagnose, and fix most problems while the OS is not running.
The feature provides many tools to troubleshoot and fix a computer, and since issues can occur in many different ways, Windows 11, like in previous versions, has multiple ways to access these recovery features.
Did you just install Windows 11 but, unfortunately, you encountered some issues with it? Are there some apps, features, or drivers that don’t behave and cause problems?
This tutorial will apply for computers, laptops, desktops, and tablets running the Windows 11 operating system (Home, Professional, Enterprise, Education) from all supported hardware manufactures, like Dell, HP, Acer, Asus, Toshiba, Lenovo, Huawei and Samsung.
Commands Used:
sfc /scannow
chkdsk /f C:
Some new Windows 11 users are experiencing booting issues with the new OS. According to these affected users, sometimes Windows 11 is not booting up at all. Don’t worry. You can sort out these booting issues with the Windows Recovery Environment tools and the booting issues will be fixed in no time at all.
Loading up your Windows 11 PC with a problem at hand will not help you efficiently use the programs and apps that you need. You may have to fix the issue first to get your operating system running smoothly. However, it may not always be an easy job to identify what is wrong with your computer with everything else running and going on in it. Sometimes, you need to boot your Windows 11 PC into Safe Mode to help in troubleshooting the issue.
Issues addressed in this tutorial:
automatic repair loop windows 11
infinite automatic repair loop windows 11
preparing automatic repair loop windows 11
stuck in repair loop windows 11
windows boot loop repair
windows 11 automatic repair loop black screen
windows 11 automatic repair loop command prompt
dell automatic repair loop windows 11
windows automatic repair loop fix
preparing automatic repair loop windows 11 hp
Lenovo automatic repair loop windows 11
startup repair loop windows 11
windows repair loop windows 11
windows 11 automatic repair loop
On Windows 11, there are multiple ways to access the Advanced Startup Options, including through Settings, Quick Link, Command Prompt, using a USB media, or Automatic Repair, and in this guide, you will learn how.
It’s only a matter of time until you have to troubleshoot a problem or configure a specific setting you won’t able to do when Windows 11 is running, and this is when “Windows Start Settings” or “Advanced Startup options” comes in handy. The “Advanced Startup options” is a recovery environment (WinRE or Windows RE) that allows you to troubleshoot, diagnose, and fix most problems while the OS is not running.
The feature provides many tools to troubleshoot and fix a computer, and since issues can occur in many different ways, Windows 11, like in previous versions, has multiple ways to access these recovery features.
Did you just install Windows 11 but, unfortunately, you encountered some issues with it? Are there some apps, features, or drivers that don’t behave and cause problems?
This tutorial will apply for computers, laptops, desktops, and tablets running the Windows 11 operating system (Home, Professional, Enterprise, Education) from all supported hardware manufactures, like Dell, HP, Acer, Asus, Toshiba, Lenovo, Huawei and Samsung.
Комментарии
 0:07:27
0:07:27
 0:03:27
0:03:27
 0:01:19
0:01:19
 0:10:02
0:10:02
 0:04:58
0:04:58
 0:13:56
0:13:56
 0:02:58
0:02:58
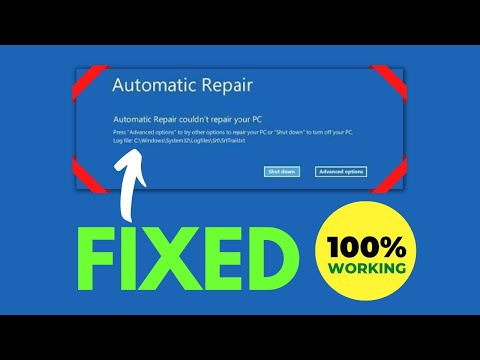 0:08:38
0:08:38
 0:03:12
0:03:12
 0:02:49
0:02:49
 0:06:17
0:06:17
 0:08:01
0:08:01
 0:06:50
0:06:50
![[Solved] How to](https://i.ytimg.com/vi/cOvQfnL1jKQ/hqdefault.jpg) 0:13:28
0:13:28
 0:04:09
0:04:09
 0:02:37
0:02:37
 0:08:30
0:08:30
 0:03:34
0:03:34
 0:04:30
0:04:30
 0:00:44
0:00:44
 0:02:01
0:02:01
 0:07:01
0:07:01
 0:06:56
0:06:56
 0:04:16
0:04:16