filmov
tv
How to Change a Drive Letter [Tutorial]

Показать описание
How to Change a Drive Letter [Tutorial]
Anytime you connect an external hard drive to a PC, the computer assigns it a drive letter that enables computer programs -- and you -- to identify it. By default, Windows usually assigns specific letters such as E:, J:, or G: to hard disk drives. You can change these drive letters if you want to keep your company's computer systems organized a certain way. You must be logged on to your computer as the administrator to change the external hard drive's letter.
While they might seem set in stone, the letters assigned to your hard drives, optical drives, and USB based drives in Windows are very much not a fixed thing.
Maybe you installed a new external hard drive and now you want to change the drive letter to G from the F it was assigned, or maybe you just like to keep your flash drives organized at the end of the alphabet.
Whatever the reason, the Disk Management tool in Windows makes changing drive letters surprisingly easy, even if you've never worked with your drives in any way before.
A task you will most likely have to perform a few times in Windows is changing the drive letter for an external hard drive, mapped network drive, or DVD drive. Sometimes when you plug in a USB flash drive, it doesn’t automatically get a drive letter assigned to it and it may not show up on your computer.
In those types of cases, you have to change the drive letter for the device and it will normally pop right up. In this tutorial, I’ll show you how to change the drive letter for these devices using the GUI and also via the command prompt.
This tutorial will apply for computers, laptops, desktops,and tablets running the Windows 10, Windows 8/8.1, Windows 7 operating systems.Works for all major computer manufactures (Dell, HP, Acer, Asus, Toshiba, Lenovo, Samsung).
Anytime you connect an external hard drive to a PC, the computer assigns it a drive letter that enables computer programs -- and you -- to identify it. By default, Windows usually assigns specific letters such as E:, J:, or G: to hard disk drives. You can change these drive letters if you want to keep your company's computer systems organized a certain way. You must be logged on to your computer as the administrator to change the external hard drive's letter.
While they might seem set in stone, the letters assigned to your hard drives, optical drives, and USB based drives in Windows are very much not a fixed thing.
Maybe you installed a new external hard drive and now you want to change the drive letter to G from the F it was assigned, or maybe you just like to keep your flash drives organized at the end of the alphabet.
Whatever the reason, the Disk Management tool in Windows makes changing drive letters surprisingly easy, even if you've never worked with your drives in any way before.
A task you will most likely have to perform a few times in Windows is changing the drive letter for an external hard drive, mapped network drive, or DVD drive. Sometimes when you plug in a USB flash drive, it doesn’t automatically get a drive letter assigned to it and it may not show up on your computer.
In those types of cases, you have to change the drive letter for the device and it will normally pop right up. In this tutorial, I’ll show you how to change the drive letter for these devices using the GUI and also via the command prompt.
This tutorial will apply for computers, laptops, desktops,and tablets running the Windows 10, Windows 8/8.1, Windows 7 operating systems.Works for all major computer manufactures (Dell, HP, Acer, Asus, Toshiba, Lenovo, Samsung).
Комментарии
 0:01:49
0:01:49
 0:02:26
0:02:26
 0:05:09
0:05:09
 0:04:31
0:04:31
 0:01:56
0:01:56
 0:04:31
0:04:31
 0:01:09
0:01:09
 0:02:15
0:02:15
 0:03:56
0:03:56
 0:00:27
0:00:27
 0:01:28
0:01:28
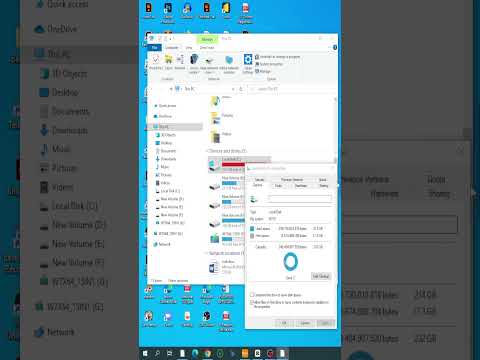 0:00:49
0:00:49
 0:02:15
0:02:15
 0:06:45
0:06:45
 0:01:52
0:01:52
 0:02:02
0:02:02
 0:06:51
0:06:51
 0:11:44
0:11:44
 0:04:59
0:04:59
 0:03:06
0:03:06
 0:03:39
0:03:39
 0:02:54
0:02:54
 0:03:44
0:03:44
 0:02:07
0:02:07