filmov
tv
Save Gmail as PDF - 2 ways to download
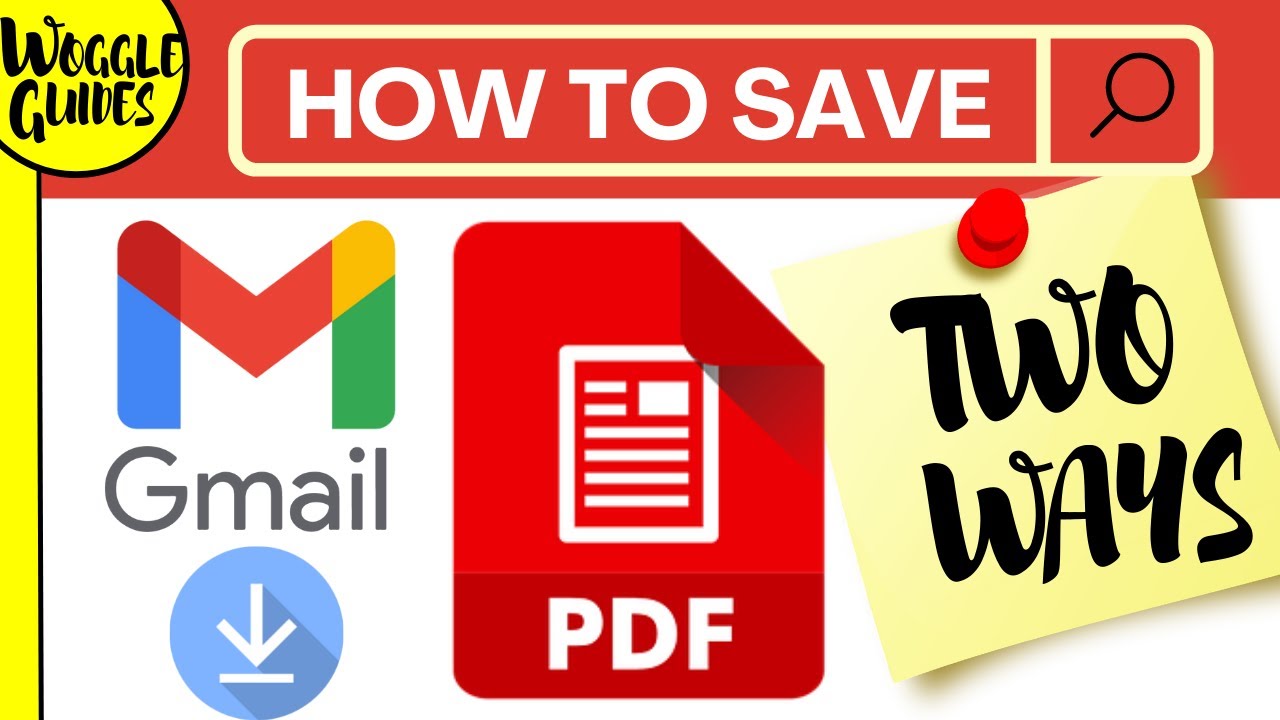
Показать описание
Learn how to download an email in Gmail in a PDF format.
🕔 Key Moments
00:00 | Intro
01:07 | Use Gmail’s PDF Print tool for one-time downloads
03:00 | Use CloudHQs ‘Save Emails to PDF’ Chrome Extension for regular downloads
05:04 | Wrap up
✅ Links referenced in this video
👍 Subscribe to the Woggle Guides YouTube channel
🤜 Connect with Woggle Guides
Thanks for taking the time to read and watch this Woggle Guide!
If you have any questions or suggestions to improve this video, please comment below.
🎵 Attribution
#Gmail #WoggleGuides#SaveAsPDF
TRANSCRIPT
We’ll start with how to download a PDF email copy using Gmail’s existing features.
We’re logged into Google and I’m in the Gmail inbox.
I’m going to open the email I want to create a PDF copy of. To do this, I’ll move my mouse over the email and click on it one to choose it.
To create a PDF version of this email I need to print a copy of it. Don’t worry if you don’t have a printer, we’re not actually going to print we’re just going to Save a copy of the email as a PDF.
Let me show you how that’s done.
A print icon is shown in the top right of the email we have opened. I’ll move my mouse to it and click it once.
A print window is then opened. This presents a number of options and by default, it assumes you want to print to a printer if one is connected.
We want to print to PDF however so to change that let’s click on the destination dropdown and you’ll see an option to ‘Save as PDF’. Let’s choose that.
When we change to the PDF destination, the options available change also. You can now specify to print all pages, or just individual pages of the email by choosing the customised option from the Pages dropdown.
In addition, you also decide whether to print in Portrait or Landscape format from the Layout dropdown.
More detailed settings are available behind the ‘More settings’ link.
Once you are happy with your PDF formatting, click on the large blue Save button to download the PDF to your computer.
A ‘Save as’ window will then open that asks you where you want to save your PDF TO on your computer.
You CAN choose to rename it, if you wish, by overtyping the file name that is shown there.
Once you are happy with the name and location click the Save button again to store that email as a PDF.
And if I now navigate to my desktop, you’ll see that our email has been saved as a PDF. And if I double click on it, that PDF opens and displays in the normal way.
Use CloudHQs Save Emails to PDF Chrome Extension for regular download
Let's now move on to a way in which we can add a button to Gmail that allows us to create PDFs a little more conveniently.
To do this, we need to add an extension to our web browser. I’m using Google Chrome to do this but extensions should also be available for other browsers. You can find a link to your extensions in your browser settings but if you are unsure how to add this feature, check out the Woggle Guide above which explains how to install or remove an extension from the Google Chrome web browser.
In Chrome, extensions can be found in the Chrome Web Store. We can find the extension we are interested in by clicking into the search box when we visit the store and searching for ‘Save Emails to PDF’.
Let's click into the top result that is shown and quickly install it by choosing the blue Add to Chrome button.
As part of the install you’ll also be asked to give Cloud HQ, who have created the app, some level of access to your inbox, so this is something to consider when you are deciding which method is best for you. If you’re happy to install the Cloud HQ app, then click the Add Extension button to complete the installation.
I’m back in my Gmail inbox.
Lets click into an email we want to save to PDF
You’ll see that an icon has now been added to the top bar called ‘Save to’
If I click on that once, an option is offered to ‘Save to PDF,
Let’s choose that.
The first time you use this add on, you need to connect Gmail to Cloud HQ.
Click the large blue Connect Gmail button to do this. Choose your Google account, confirm access and enter your password if prompted.
Gmail then reloads
Let’s choose the Save as option again and Save to PDF.
A small window appears confirming that the PDF is being generated
Once done, the PDF is added to your downloads folder and appears at the bottom of the browser window.
If I double click on that, the PDF opens in the web browser in the usual way.
🕔 Key Moments
00:00 | Intro
01:07 | Use Gmail’s PDF Print tool for one-time downloads
03:00 | Use CloudHQs ‘Save Emails to PDF’ Chrome Extension for regular downloads
05:04 | Wrap up
✅ Links referenced in this video
👍 Subscribe to the Woggle Guides YouTube channel
🤜 Connect with Woggle Guides
Thanks for taking the time to read and watch this Woggle Guide!
If you have any questions or suggestions to improve this video, please comment below.
🎵 Attribution
#Gmail #WoggleGuides#SaveAsPDF
TRANSCRIPT
We’ll start with how to download a PDF email copy using Gmail’s existing features.
We’re logged into Google and I’m in the Gmail inbox.
I’m going to open the email I want to create a PDF copy of. To do this, I’ll move my mouse over the email and click on it one to choose it.
To create a PDF version of this email I need to print a copy of it. Don’t worry if you don’t have a printer, we’re not actually going to print we’re just going to Save a copy of the email as a PDF.
Let me show you how that’s done.
A print icon is shown in the top right of the email we have opened. I’ll move my mouse to it and click it once.
A print window is then opened. This presents a number of options and by default, it assumes you want to print to a printer if one is connected.
We want to print to PDF however so to change that let’s click on the destination dropdown and you’ll see an option to ‘Save as PDF’. Let’s choose that.
When we change to the PDF destination, the options available change also. You can now specify to print all pages, or just individual pages of the email by choosing the customised option from the Pages dropdown.
In addition, you also decide whether to print in Portrait or Landscape format from the Layout dropdown.
More detailed settings are available behind the ‘More settings’ link.
Once you are happy with your PDF formatting, click on the large blue Save button to download the PDF to your computer.
A ‘Save as’ window will then open that asks you where you want to save your PDF TO on your computer.
You CAN choose to rename it, if you wish, by overtyping the file name that is shown there.
Once you are happy with the name and location click the Save button again to store that email as a PDF.
And if I now navigate to my desktop, you’ll see that our email has been saved as a PDF. And if I double click on it, that PDF opens and displays in the normal way.
Use CloudHQs Save Emails to PDF Chrome Extension for regular download
Let's now move on to a way in which we can add a button to Gmail that allows us to create PDFs a little more conveniently.
To do this, we need to add an extension to our web browser. I’m using Google Chrome to do this but extensions should also be available for other browsers. You can find a link to your extensions in your browser settings but if you are unsure how to add this feature, check out the Woggle Guide above which explains how to install or remove an extension from the Google Chrome web browser.
In Chrome, extensions can be found in the Chrome Web Store. We can find the extension we are interested in by clicking into the search box when we visit the store and searching for ‘Save Emails to PDF’.
Let's click into the top result that is shown and quickly install it by choosing the blue Add to Chrome button.
As part of the install you’ll also be asked to give Cloud HQ, who have created the app, some level of access to your inbox, so this is something to consider when you are deciding which method is best for you. If you’re happy to install the Cloud HQ app, then click the Add Extension button to complete the installation.
I’m back in my Gmail inbox.
Lets click into an email we want to save to PDF
You’ll see that an icon has now been added to the top bar called ‘Save to’
If I click on that once, an option is offered to ‘Save to PDF,
Let’s choose that.
The first time you use this add on, you need to connect Gmail to Cloud HQ.
Click the large blue Connect Gmail button to do this. Choose your Google account, confirm access and enter your password if prompted.
Gmail then reloads
Let’s choose the Save as option again and Save to PDF.
A small window appears confirming that the PDF is being generated
Once done, the PDF is added to your downloads folder and appears at the bottom of the browser window.
If I double click on that, the PDF opens in the web browser in the usual way.
 0:02:12
0:02:12
 0:05:02
0:05:02
 0:00:52
0:00:52
 0:07:03
0:07:03
 0:02:38
0:02:38
 0:03:18
0:03:18
 0:05:14
0:05:14
 0:01:41
0:01:41
 0:04:52
0:04:52
 0:01:38
0:01:38
 0:02:26
0:02:26
 0:01:30
0:01:30
 0:02:07
0:02:07
 0:00:38
0:00:38
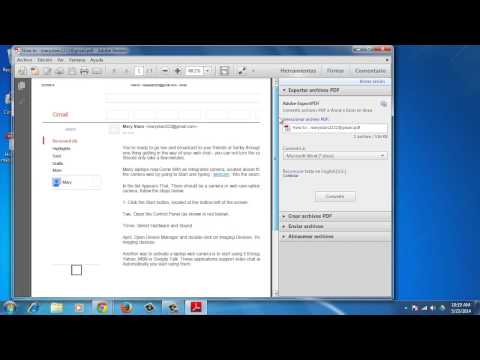 0:01:26
0:01:26
 0:01:43
0:01:43
 0:00:59
0:00:59
 0:00:13
0:00:13
 0:03:36
0:03:36
 0:01:22
0:01:22
 0:01:40
0:01:40
 0:01:56
0:01:56
 0:00:16
0:00:16
 0:00:06
0:00:06