filmov
tv
Series of Basic Tutorials - 8.How to use Picture Widget
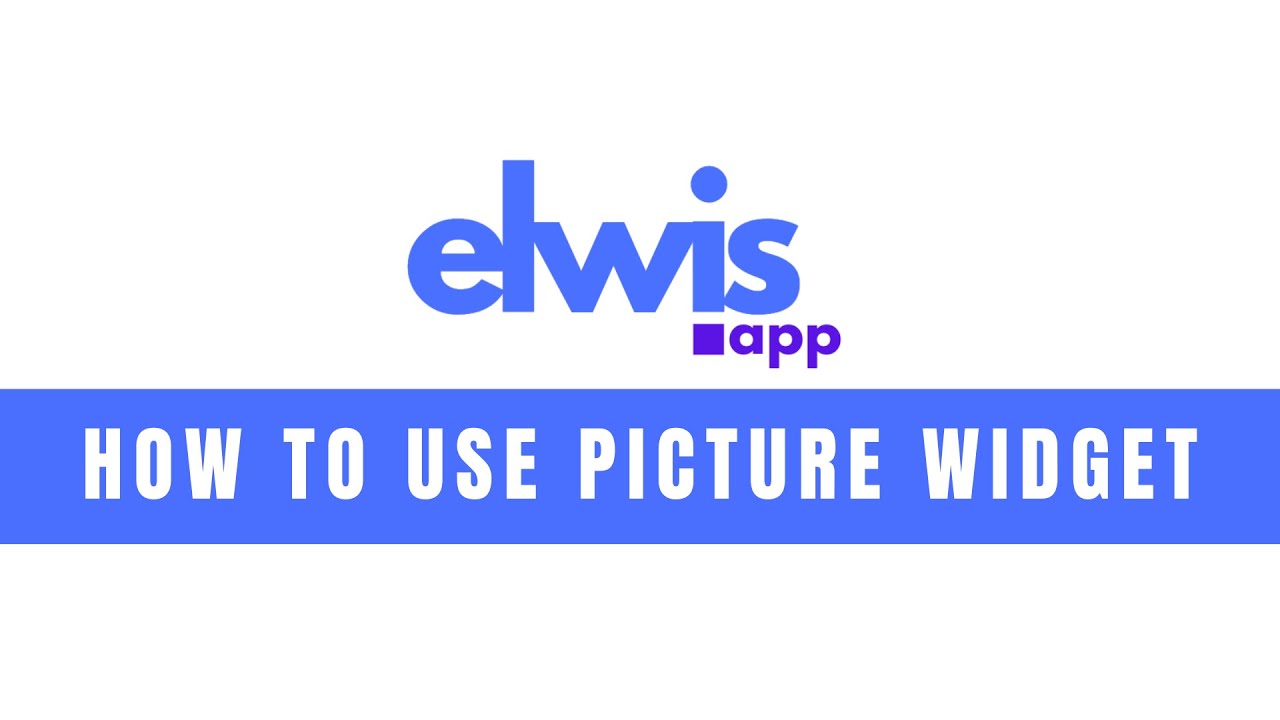
Показать описание
Welcome to our basic low-code tutorials! In this tutorial, we'll guide you through *using the picture widget in the Elwis App* Web App Builder.
🎥 In this video, we will guide you through the process of adding an image to the menu using the Picture widget:
1️⃣ Click on the edit pencil icon and select "Picture" from the widgets.
2️⃣ To upload an image from your computer, uncheck "Use external link" and click on the plus sign.
3️⃣ Select the desired image from your computer’s files.
4️⃣ In the "Picture Widget Settings," you can adjust the format, change the size, and position the image.
5️⃣ And there you have it – the finished logo in your application! 🎉
Easy and simple!
✏️ Created by Slavomira Solmosiova & Natalia Motyl
*Let's stay connected:*
✔️ LinkedIn: / elwisapp
✔️ YouTube: @elwisapp-kw9xm
0:00 Welcome to Elwisapp
0:08 Picture widget
0:12 Select the image from your computer's files
0:24 Adjust the format, size and position of the image
🎥 In this video, we will guide you through the process of adding an image to the menu using the Picture widget:
1️⃣ Click on the edit pencil icon and select "Picture" from the widgets.
2️⃣ To upload an image from your computer, uncheck "Use external link" and click on the plus sign.
3️⃣ Select the desired image from your computer’s files.
4️⃣ In the "Picture Widget Settings," you can adjust the format, change the size, and position the image.
5️⃣ And there you have it – the finished logo in your application! 🎉
Easy and simple!
✏️ Created by Slavomira Solmosiova & Natalia Motyl
*Let's stay connected:*
✔️ LinkedIn: / elwisapp
✔️ YouTube: @elwisapp-kw9xm
0:00 Welcome to Elwisapp
0:08 Picture widget
0:12 Select the image from your computer's files
0:24 Adjust the format, size and position of the image
 0:17:37
0:17:37
 0:03:27
0:03:27
 0:10:03
0:10:03
 0:17:40
0:17:40
 0:19:05
0:19:05
 0:08:18
0:08:18
 0:03:45
0:03:45
 0:04:21
0:04:21
 0:04:31
0:04:31
 0:17:58
0:17:58
 5:00:00
5:00:00
 3:02:18
3:02:18
 0:24:20
0:24:20
 0:25:00
0:25:00
 2:34:19
2:34:19
 0:10:16
0:10:16
 0:19:01
0:19:01
 0:05:03
0:05:03
 0:11:32
0:11:32
 0:01:18
0:01:18
 0:19:48
0:19:48
 0:00:27
0:00:27
 2:10:31
2:10:31
 0:04:14
0:04:14