filmov
tv
Amazing Mac Tips You've Never Used!

Показать описание
Snazzy Labs shows you the last Mac Tips video for a while. Experts and noobs alike can learn from this jam-packed video!
Snazzy Labs shows some great tips and tricks for macOS Catalina (and prior versions of Mac OS) in this Mac OS X tips video. Keyboard shortcuts, navigation gestures, window management, assistive browser features, and more! Just because we're out of Mac Tips doesn't mean this isn't going to be the last mac video forever. Expect future videos on my favorite apps and modifications you can make to macOS to meet your workflow needs.
Snazzy Labs shows some great tips and tricks for macOS Catalina (and prior versions of Mac OS) in this Mac OS X tips video. Keyboard shortcuts, navigation gestures, window management, assistive browser features, and more! Just because we're out of Mac Tips doesn't mean this isn't going to be the last mac video forever. Expect future videos on my favorite apps and modifications you can make to macOS to meet your workflow needs.
Amazing Mac Tips You've Never Used!
10 Actually useful Mac tips & tricks!
42 ACTUAL Mac Tips & Tricks You Didn't Know Existed! (2025)
27 Mac Tips & Tricks You NEVER Knew Existed!
5 Advanced Mac Tricks You've Never Used
50 Mac Tips in 11 Minutes.
10 Mac Tricks You've Probably Never Heard Of!
TOP 5 EXPERT MAC KEYBOARD SHORTCUTS YOU'VE NEVER USED!
Tips and Tricks: Understanding Initial Hacking Concepts
7 Tips Mac Users Might Not Know
37 Mac Tips in 8 Minutes.
So you use Safari on your Mac...
Mac Settings That ACTUALLY Make A Difference
Bought a Mac? FIRST 10 THINGS TO DO!
15 Essential Mac Apps (Some You’ve Never Heard Of)
Never close apps on Mac
USEFUL Mac Hacks!
Mac Tips Part 1: 3 useful things mac for Apple MacBook trackpad 
3 MUST-USE Apps for The Mac! #macbookpro #productivityatwork #shorts
5 Hidden Mac Tricks You've Never Used!
So you use a Mac in 2024...
5 Mac Tips & Tricks You NEED To Know!
Windows User Switches To Mac
The Best Mac Tips According To... YOU!
Комментарии
 0:11:28
0:11:28
 0:07:39
0:07:39
 0:23:19
0:23:19
 0:17:00
0:17:00
 0:09:52
0:09:52
 0:11:01
0:11:01
 0:10:25
0:10:25
 0:03:47
0:03:47
 0:36:12
0:36:12
 0:03:49
0:03:49
 0:08:01
0:08:01
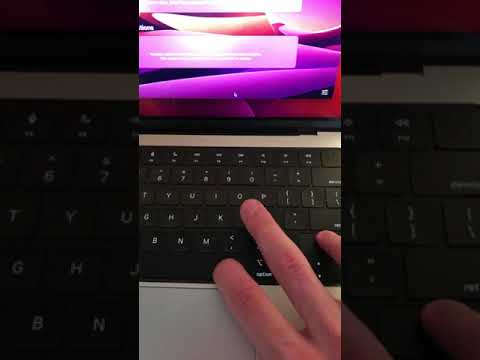 0:00:19
0:00:19
 0:11:23
0:11:23
 0:08:02
0:08:02
 0:10:20
0:10:20
 0:00:20
0:00:20
 0:00:20
0:00:20
 0:00:39
0:00:39
 0:00:49
0:00:49
 0:08:08
0:08:08
 0:00:14
0:00:14
 0:09:32
0:09:32
 0:00:29
0:00:29
 0:13:32
0:13:32