filmov
tv
Настройка виртуальной машины в VirtualBox

Показать описание
Как вы уже знаете, в правой части окна VirtualBox Manager можно посмотреть текущие настройки для выбранной виртуальной машины. Также, ели кликнуть по интересующему вас разделу, можно изменить эти настройки. Давайте посмотрим, что можно настроить для нашей виртуальной машины, и как это сделать.
Нажмем кнопку «Свойства» сверху на панели инструментов. Перед нами откроется окно свойств, где слева перечислены категории, а справа -- представлены все возможные настройки.
В категории «Общие» на вкладке «Основные» мы можем изменить название виртуальной машины и тип операционной системы. На вкладке «Дополнительно» можно указать папку для хранения снимков машины, свойства буфера обмена, а также параметры отображения панели инструментов. На вкладке «Описание» можно изменить описание виртуальной машины.
В категории «Система» на вкладке «Материнская плата» вы можете указать объем оперативной памяти, изменить порядок загрузки с устройств, выбрать, какой чипсет будет эмулироваться виртуальной машиной.
На вкладке «Процессор» можно выбрать количество физических процессоров, которые будут работать в виртуальной машине и предел их загрузки.
На вкладке «Ускорение» вы можете выбрать, какие элементы аппаратной виртуализации будут задействованы при работе вашей виртуальной машины. Обратите внимание, что каждое свойство в любой категории сопровождается подсказкой, возникающей внизу экрана свойств. Если вы не знаете, что означает тот или иной чек-бокс, наведите на него курсор, и прочитайте текст подсказки.
Кроме того, если вы оставите слишком мало оперативной памяти хостовой системе, или отдадите виртуальной машине все физические процессоры, VirtualBox выдаст вам предупреждение. Это не означает, что в таком случае система обязательно начнет работать нестабильно, но к таким рекомендациям стоит прислушаться.
В категории настроек дисплея вы можете указать количество видеопамяти в вашей виртуальной машине, количество мониторов и задействовать аппаратные возможности вашей видеокарты при работе с виртуальной машиной. Кроме того вы можете включить сервер удаленного рабочего стола для работы по сети.
В категории «Носители» вы можете добавлять или удалять контроллеры жестких или оптических дисков. Для каждого контроллера вы можете выбрать нужное устройство, или даже несколько. Можно подключить физический cd- или dvd-привод, а можно -- виртуальный, и работать с образами дисков.
Комментарии
 0:03:34
0:03:34
 0:14:12
0:14:12
 0:10:24
0:10:24
 0:04:07
0:04:07
 0:06:13
0:06:13
 0:05:18
0:05:18
 0:05:43
0:05:43
 0:22:00
0:22:00
 0:06:39
0:06:39
 0:06:16
0:06:16
 0:15:00
0:15:00
 0:14:26
0:14:26
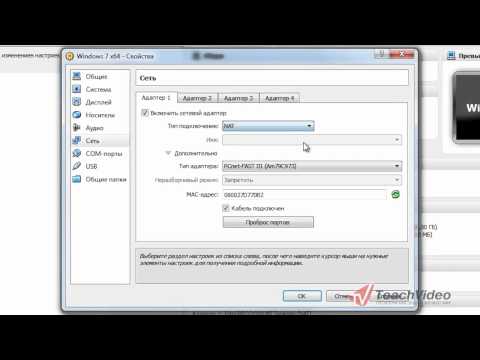 0:03:16
0:03:16
 0:04:16
0:04:16
 0:17:11
0:17:11
 0:20:04
0:20:04
 0:15:33
0:15:33
 0:13:26
0:13:26
 0:00:44
0:00:44
 0:08:55
0:08:55
 0:02:45
0:02:45
 0:12:05
0:12:05
 0:37:10
0:37:10
 0:17:15
0:17:15