filmov
tv
How to Screen Mirror iPhone to Samsung TV (AirPlay & HDMI Cable)

Показать описание
In this step-by-step tutorial, learn how to mirror your iPhone screen to your Samsung TV. We cover how to connect using AirPlay as well as how to connect using an HDMI Cable and Adapter.
Method 1: Using AirPlay 2
Most Samsung smart TVs from 2018 and later come with AirPlay 2 support built-in, allowing you to easily mirror your iPhone's screen.
- Ensure TV Compatibility: Make sure your Samsung TV supports AirPlay 2. You can find this information in the TV's settings or manual.
- Connect to the Same Wi-Fi Network: Ensure your iPhone and Samsung TV are connected to the same Wi-Fi network.
- Enable AirPlay on TV: On your Samsung TV, go to Settings - General - Apple AirPlay Settings and ensure AirPlay is enabled.
- Screen Mirroring on iPhone: Swipe down from the upper right corner of your iPhone screen to open the Control Center (or swipe up from the bottom on older iPhones). Tap on Screen Mirroring and select your Samsung TV from the list of available devices.
- Enter Code if Prompted: If your TV requires a code, enter the code displayed on your TV screen into your iPhone.
Method 2: Using an HDMI Cable and Adapter
If you prefer a wired connection, you can use an HDMI cable and a Lightning Digital AV Adapter.
- Get the Equipment: You will need a Lightning Digital AV Adapter and an HDMI cable.
- Connect the Adapter: Plug the Lightning Digital AV Adapter into your iPhone's Lightning port.
- Connect the HDMI Cable: Connect one end of the HDMI cable to the adapter and the other end to an available HDMI port on your Samsung TV.
- Select HDMI Source: Use your TV remote to switch to the corresponding HDMI input.
- Start Mirroring: Your iPhone screen will be mirrored on your Samsung TV.
Host: Kevin Stratvert
📚 RESOURCES
⌚ TIMESTAMPS
0:00 - Introduction
0:25 - Method 1: Use AirPlay
1:51 - Method 2: HDMI Cable and Adaptor
2:43 - Wrap up
📺 RELATED VIDEOS
📩 NEWSLETTER
🔽 CONNECT WITH ME
🎁 TOOLS AND DISCOUNTS
🎒 MY COURSES
🙏 REQUEST VIDEOS
🔔 SUBSCRIBE ON YOUTUBE
🙌 SUPPORT THE CHANNEL
- Hit the THANKS button in any video!
⚖ DISCLOSURE
Some links are affiliate links. Purchasing through these links gives me a small commission to support videos on this channel. The price to you is the same.
#stratvert #samsung #iphone #apple #screenmirror
Method 1: Using AirPlay 2
Most Samsung smart TVs from 2018 and later come with AirPlay 2 support built-in, allowing you to easily mirror your iPhone's screen.
- Ensure TV Compatibility: Make sure your Samsung TV supports AirPlay 2. You can find this information in the TV's settings or manual.
- Connect to the Same Wi-Fi Network: Ensure your iPhone and Samsung TV are connected to the same Wi-Fi network.
- Enable AirPlay on TV: On your Samsung TV, go to Settings - General - Apple AirPlay Settings and ensure AirPlay is enabled.
- Screen Mirroring on iPhone: Swipe down from the upper right corner of your iPhone screen to open the Control Center (or swipe up from the bottom on older iPhones). Tap on Screen Mirroring and select your Samsung TV from the list of available devices.
- Enter Code if Prompted: If your TV requires a code, enter the code displayed on your TV screen into your iPhone.
Method 2: Using an HDMI Cable and Adapter
If you prefer a wired connection, you can use an HDMI cable and a Lightning Digital AV Adapter.
- Get the Equipment: You will need a Lightning Digital AV Adapter and an HDMI cable.
- Connect the Adapter: Plug the Lightning Digital AV Adapter into your iPhone's Lightning port.
- Connect the HDMI Cable: Connect one end of the HDMI cable to the adapter and the other end to an available HDMI port on your Samsung TV.
- Select HDMI Source: Use your TV remote to switch to the corresponding HDMI input.
- Start Mirroring: Your iPhone screen will be mirrored on your Samsung TV.
Host: Kevin Stratvert
📚 RESOURCES
⌚ TIMESTAMPS
0:00 - Introduction
0:25 - Method 1: Use AirPlay
1:51 - Method 2: HDMI Cable and Adaptor
2:43 - Wrap up
📺 RELATED VIDEOS
📩 NEWSLETTER
🔽 CONNECT WITH ME
🎁 TOOLS AND DISCOUNTS
🎒 MY COURSES
🙏 REQUEST VIDEOS
🔔 SUBSCRIBE ON YOUTUBE
🙌 SUPPORT THE CHANNEL
- Hit the THANKS button in any video!
⚖ DISCLOSURE
Some links are affiliate links. Purchasing through these links gives me a small commission to support videos on this channel. The price to you is the same.
#stratvert #samsung #iphone #apple #screenmirror
Комментарии
 0:01:18
0:01:18
 0:01:52
0:01:52
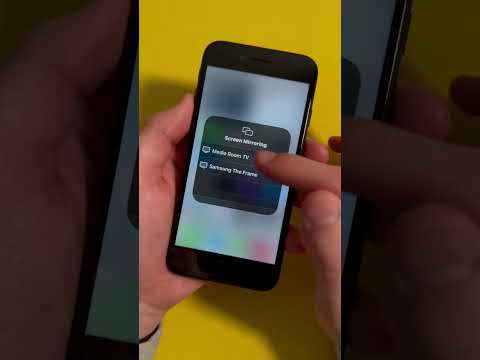 0:00:18
0:00:18
 0:02:02
0:02:02
 0:01:30
0:01:30
 0:00:52
0:00:52
 0:06:11
0:06:11
 0:06:00
0:06:00
 0:04:21
0:04:21
 0:03:56
0:03:56
 0:06:59
0:06:59
 0:08:52
0:08:52
 0:01:39
0:01:39
 0:04:31
0:04:31
 0:01:00
0:01:00
 0:01:45
0:01:45
 0:02:32
0:02:32
 0:02:55
0:02:55
 0:00:33
0:00:33
 0:11:04
0:11:04
 0:02:15
0:02:15
 0:03:00
0:03:00
 0:00:57
0:00:57
 0:02:23
0:02:23