filmov
tv
How to Embed Google Slide into Google Doc | Link Google Slide into Google Doc
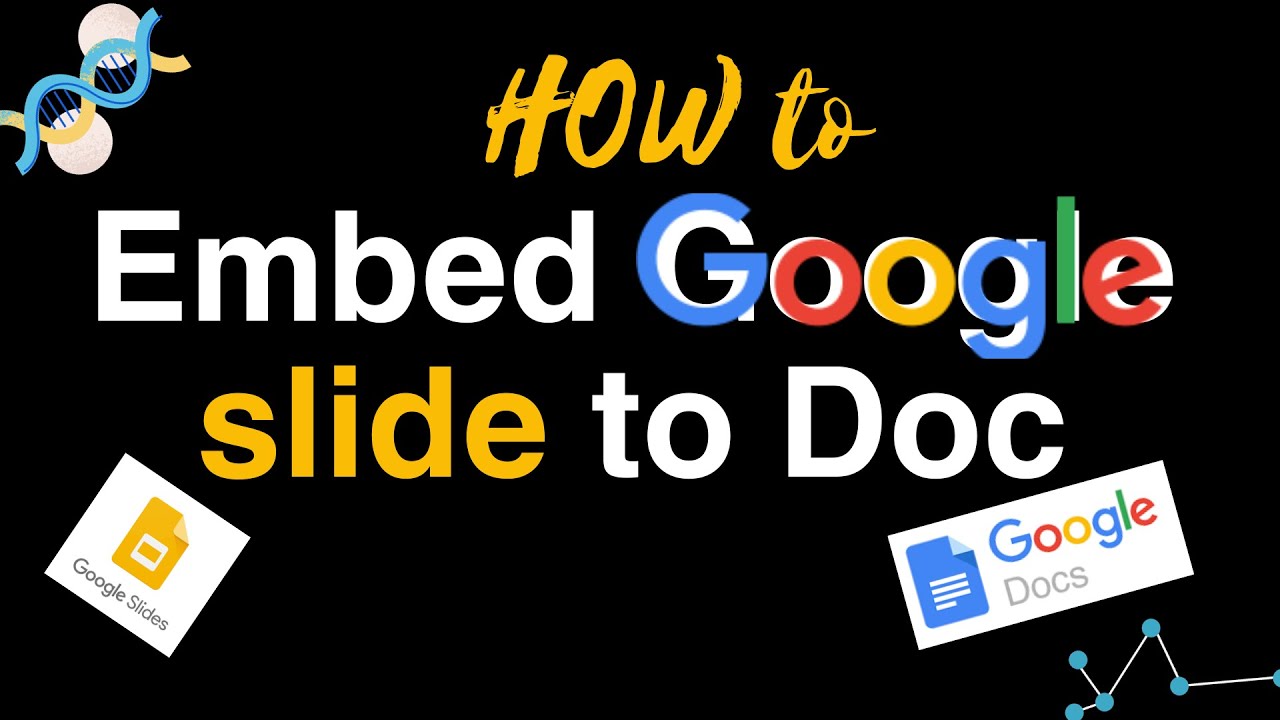
Показать описание
In this video tutorial, we will guide you through the process of embedding a Google Slide into a Google Doc.
Open Both Google Slide and Google Doc: First, open both your Google Slide and the Google Doc you want to embed the slide into. Make sure they are ready.
Select and Copy the Slide:
In the Google Slide, select the slide you want to embed.
Right-click on the selected slide or use the Ctrl+C shortcut to copy it.
Paste the Slide into Google Doc:
Go to your Google Doc and click on the line where you want to embed the slide.
Right-click on the chosen location and click on 'Paste' as displayed on the screen.
Enable Copy, Cut, and Paste (Optional):
You might see a prompt to enable copy, cut, and paste shortcuts. This can make using Google Docs easier.
You can choose to install the add-on by clicking 'Install' or ignore it by clicking the cross icon.
Paste and Link to Presentation:
After pasting, use Ctrl+V to paste the Google Slide into your Google Doc.
Ensure that you leave the default selection as 'Link to presentation' and click 'Paste.'
Format the Embedded Slide: You can format the embedded slide in your Google Doc using the available tools, similar to how you format images.
Synchronize Changes:
Any modifications you make to the original Google Slide will automatically synchronize with the embedded slide in the Google Doc.
Synchronize Content Between Slide and Doc:
To synchronize content, edit the Google Slide.
Click anywhere outside the edited area.
In your Google Doc, you will see an 'Update' button; click it to sync the latest changes.
Access the Source Slide:
If you need to access the source slide directly, click on the embedded slide.
Click on the three vertical dots and select 'Open source.' This opens the slide in a new tab for editing.
That's it! You've successfully embedded a Google Slide into a Google Doc. If you found this tutorial helpful, please comment below, subscribe to our channel, and hit the bell icon for more useful content.
Thanks for watching, and see you in our next video. Have a great day!
Open Both Google Slide and Google Doc: First, open both your Google Slide and the Google Doc you want to embed the slide into. Make sure they are ready.
Select and Copy the Slide:
In the Google Slide, select the slide you want to embed.
Right-click on the selected slide or use the Ctrl+C shortcut to copy it.
Paste the Slide into Google Doc:
Go to your Google Doc and click on the line where you want to embed the slide.
Right-click on the chosen location and click on 'Paste' as displayed on the screen.
Enable Copy, Cut, and Paste (Optional):
You might see a prompt to enable copy, cut, and paste shortcuts. This can make using Google Docs easier.
You can choose to install the add-on by clicking 'Install' or ignore it by clicking the cross icon.
Paste and Link to Presentation:
After pasting, use Ctrl+V to paste the Google Slide into your Google Doc.
Ensure that you leave the default selection as 'Link to presentation' and click 'Paste.'
Format the Embedded Slide: You can format the embedded slide in your Google Doc using the available tools, similar to how you format images.
Synchronize Changes:
Any modifications you make to the original Google Slide will automatically synchronize with the embedded slide in the Google Doc.
Synchronize Content Between Slide and Doc:
To synchronize content, edit the Google Slide.
Click anywhere outside the edited area.
In your Google Doc, you will see an 'Update' button; click it to sync the latest changes.
Access the Source Slide:
If you need to access the source slide directly, click on the embedded slide.
Click on the three vertical dots and select 'Open source.' This opens the slide in a new tab for editing.
That's it! You've successfully embedded a Google Slide into a Google Doc. If you found this tutorial helpful, please comment below, subscribe to our channel, and hit the bell icon for more useful content.
Thanks for watching, and see you in our next video. Have a great day!
 0:01:12
0:01:12
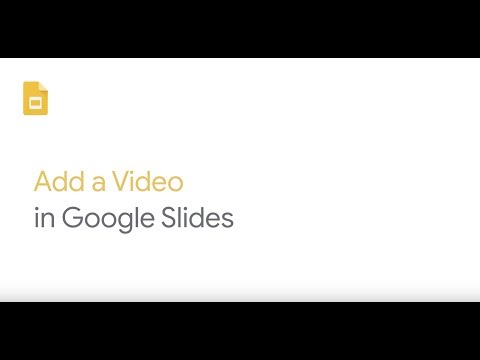 0:00:13
0:00:13
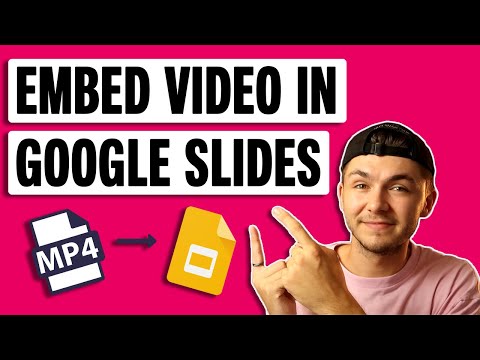 0:04:26
0:04:26
 0:01:06
0:01:06
 0:01:30
0:01:30
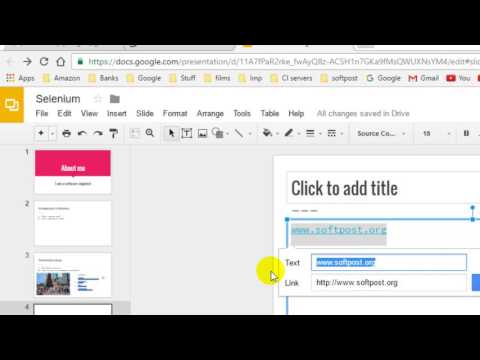 0:00:42
0:00:42
 0:01:17
0:01:17
 0:04:57
0:04:57
![[HOW-TO] Embed a](https://i.ytimg.com/vi/H_CP0Tfjg4c/hqdefault.jpg) 0:02:11
0:02:11
 0:01:29
0:01:29
 0:02:51
0:02:51
 0:03:06
0:03:06
 0:02:45
0:02:45
 0:04:00
0:04:00
 0:06:15
0:06:15
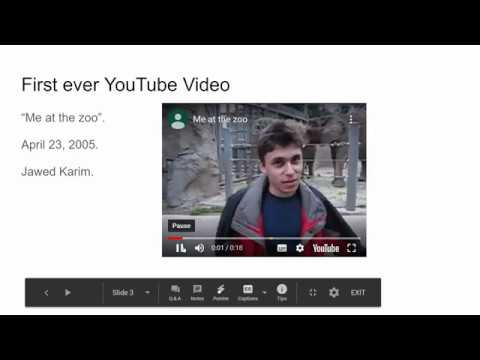 0:04:47
0:04:47
 0:02:14
0:02:14
 0:04:17
0:04:17
 0:01:45
0:01:45
 0:01:34
0:01:34
 0:02:54
0:02:54
 0:01:53
0:01:53
 0:00:47
0:00:47
 0:02:48
0:02:48