filmov
tv
Roll Your Own Google Analytics Alternative with Umami on Windows
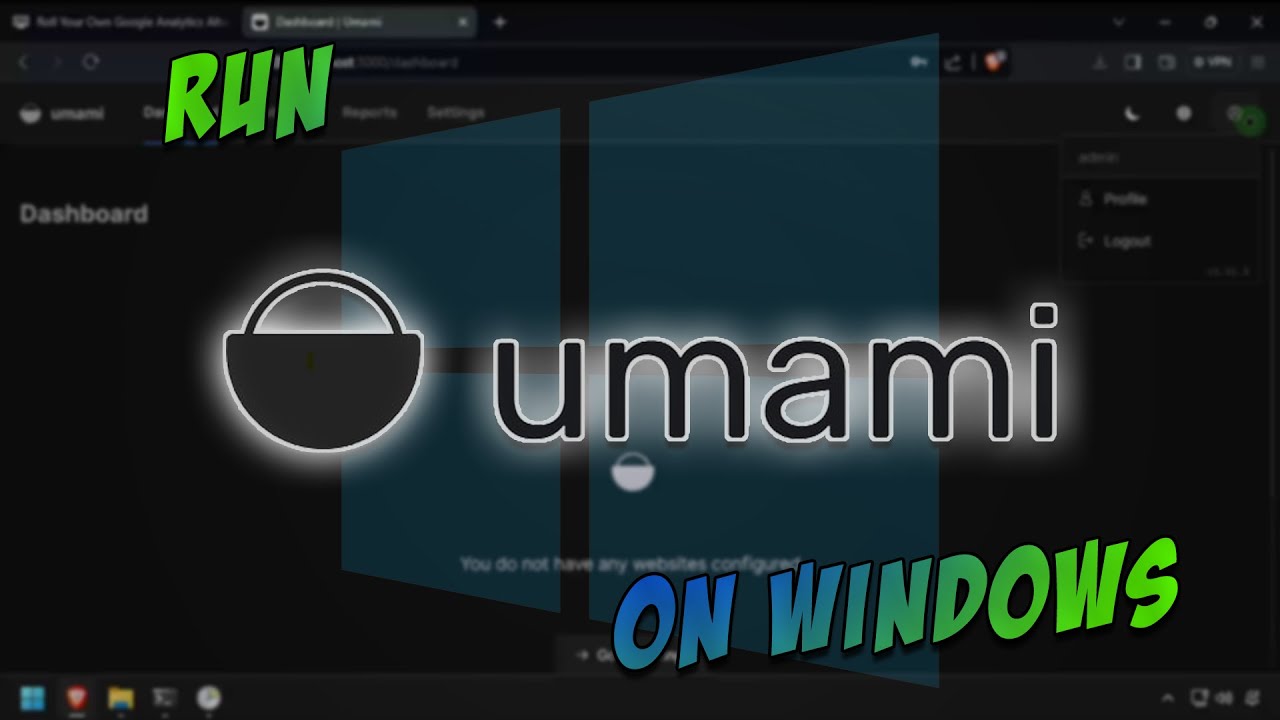
Показать описание
#Umami #Analytics #Windows
--------------------------------------------------------------------
What is Umami?
--------------------------------------------------------------------
--------------------------------------------------------------------
Installation
--------------------------------------------------------------------
01. Log into the Windows device
06. Install Microsoft Visual C++
07. Run the downloaded MySQL installer, accepting the defaults and selecting the Typical installation when prompted
08. When the installation completes, make sure "Run MySQL Configurator" is checked ≫ Click Finish
09. Step through the installer accepting all the defaults
10. Enter and confirm a root password when prompted
11. Launch a Terminal or PowerShell window
12. Run the following commands to login into MySQL
# change directory to mysql\bin
cd "C:\Program Files\MySQL\MySQL Server*\bin"
# connect to the database
.\mysql -u root -p
13. Authenticate with the root password set during the database configuration
14. Run the following commands to create the database and database user
CREATE DATABASE umami DEFAULT CHARACTER SET utf8 COLLATE utf8_unicode_ci;
FLUSH PRIVILEGES;
EXIT;
exit
15. Back in File Explorer, navigate to the Downloads directory
16. Install NodeJS, accepting all defaults
17. Extract the downloaded Umami files
18. Rename the extracted folder Umami
19. Cut the Umami folder to a location it can safely run from, C:\apps\Umami in this example
20. Hold the SHIFT key and right click in the white space ≫ Open PowerShell windows here...
21. Run the following commands in the PowerShell window
# create .env file
notepad .\.env
22. Paste the following into the .env file
HASH_SALT=SomethingSecure
23. Save the changes to .env and close Notepad
24. Continue with the following commands in the PowerShell window
# make sure .env didn't get a .txt extension
# install dependencies
npm install --force
# build umami
npm run build
# run umami
npm start
26. Login with the username admin and password umami
27. Navigate to Settings ≫ Profile and click the Change Password button
28. Enter the current password (umami) and enter and confirm the new password ≫ Click save
29. Welcome to Umami
--------------------------------------------------------------------
Run Umami on System Startup (Optional, but recommended)
--------------------------------------------------------------------
01. Press CTRL + C to kill the running Umami process in the open PowerShell window
02. Open a text editor and paste the following
:: Start Umami server
cd /D "%~dp0"
start "Umami" /b npm start
04. Click on the Start Button ≫ Type task ≫ Launch Task Scheduler
05. Right click the Task Scheduler Library folder in the left pane ≫ Create Basic Task...
06. Set the name to Umami and optionally set a Description ≫ Click Next
07. For the Trigger, select When the computer starts ≫ Click Next
08. For the Action, select Start a program ≫ Click Next
09. Complete the form fields as follows:
Add arguments:
Start in:
10. Click Next
11. Check the Open the Properties dialog checkbox ≫ Click Finish
12. In the Properties dialog, click the Change User or Group... button
13. Type System in the Object name field ≫ Click OK
14. Check the Run with highest privileges box
15. Click OK to create the scheduled task
16. Right click the Umami task ≫ Run
17. Refresh the open web browser to verify Umami is now running from the scheduled task
### Connect with me and others ###
--------------------------------------------------------------------
What is Umami?
--------------------------------------------------------------------
--------------------------------------------------------------------
Installation
--------------------------------------------------------------------
01. Log into the Windows device
06. Install Microsoft Visual C++
07. Run the downloaded MySQL installer, accepting the defaults and selecting the Typical installation when prompted
08. When the installation completes, make sure "Run MySQL Configurator" is checked ≫ Click Finish
09. Step through the installer accepting all the defaults
10. Enter and confirm a root password when prompted
11. Launch a Terminal or PowerShell window
12. Run the following commands to login into MySQL
# change directory to mysql\bin
cd "C:\Program Files\MySQL\MySQL Server*\bin"
# connect to the database
.\mysql -u root -p
13. Authenticate with the root password set during the database configuration
14. Run the following commands to create the database and database user
CREATE DATABASE umami DEFAULT CHARACTER SET utf8 COLLATE utf8_unicode_ci;
FLUSH PRIVILEGES;
EXIT;
exit
15. Back in File Explorer, navigate to the Downloads directory
16. Install NodeJS, accepting all defaults
17. Extract the downloaded Umami files
18. Rename the extracted folder Umami
19. Cut the Umami folder to a location it can safely run from, C:\apps\Umami in this example
20. Hold the SHIFT key and right click in the white space ≫ Open PowerShell windows here...
21. Run the following commands in the PowerShell window
# create .env file
notepad .\.env
22. Paste the following into the .env file
HASH_SALT=SomethingSecure
23. Save the changes to .env and close Notepad
24. Continue with the following commands in the PowerShell window
# make sure .env didn't get a .txt extension
# install dependencies
npm install --force
# build umami
npm run build
# run umami
npm start
26. Login with the username admin and password umami
27. Navigate to Settings ≫ Profile and click the Change Password button
28. Enter the current password (umami) and enter and confirm the new password ≫ Click save
29. Welcome to Umami
--------------------------------------------------------------------
Run Umami on System Startup (Optional, but recommended)
--------------------------------------------------------------------
01. Press CTRL + C to kill the running Umami process in the open PowerShell window
02. Open a text editor and paste the following
:: Start Umami server
cd /D "%~dp0"
start "Umami" /b npm start
04. Click on the Start Button ≫ Type task ≫ Launch Task Scheduler
05. Right click the Task Scheduler Library folder in the left pane ≫ Create Basic Task...
06. Set the name to Umami and optionally set a Description ≫ Click Next
07. For the Trigger, select When the computer starts ≫ Click Next
08. For the Action, select Start a program ≫ Click Next
09. Complete the form fields as follows:
Add arguments:
Start in:
10. Click Next
11. Check the Open the Properties dialog checkbox ≫ Click Finish
12. In the Properties dialog, click the Change User or Group... button
13. Type System in the Object name field ≫ Click OK
14. Check the Run with highest privileges box
15. Click OK to create the scheduled task
16. Right click the Umami task ≫ Run
17. Refresh the open web browser to verify Umami is now running from the scheduled task
### Connect with me and others ###
 0:15:24
0:15:24
 0:02:42
0:02:42
 0:02:20
0:02:20
 0:06:29
0:06:29
 0:06:16
0:06:16
 0:01:00
0:01:00
 0:11:15
0:11:15
 0:12:17
0:12:17
 0:08:42
0:08:42
 0:01:22
0:01:22
 0:03:58
0:03:58
 0:11:34
0:11:34
 0:00:52
0:00:52
 0:01:21
0:01:21
 0:08:04
0:08:04
 0:04:08
0:04:08
 0:29:13
0:29:13
 0:13:13
0:13:13
 0:09:22
0:09:22
 0:05:14
0:05:14
 0:04:43
0:04:43
 0:36:04
0:36:04
 0:57:34
0:57:34
 1:08:12
1:08:12