filmov
tv
How to create custom rules in Outlook | Microsoft
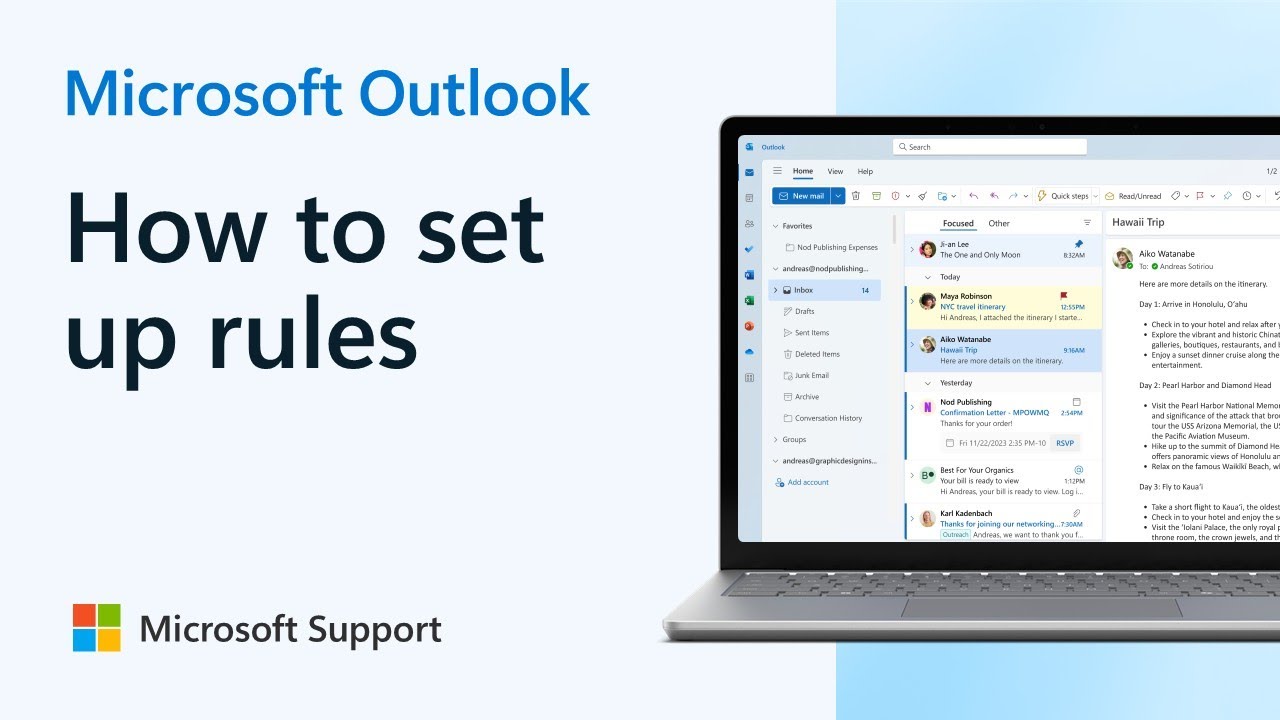
Показать описание
A rule is an action that Outlook automatically performs on sent or received email messages, based on conditions you specify, such as moving all messages from a specific person into a folder other than your Inbox. This video will show you how to set up rules so you can move, flag, and respond to email messages automatically.
Create a rule on a message
1. Right-click an existing message and select Rules, Create Rule.
2. Select a condition, and what to do with the message based on the condition.
For example, to move messages with a certain title to a specific folder, select the Subject contains condition, select Move the item to folder, select or create a New folder, and then select OK.
3. When you're done creating the rule, select OK.
4. To use the rule right away, select the Run this new rule now on messages already in the current folder checkbox, and then select OK.
Create a rule from a template
1. Select File, Manage Rules & Alerts, New Rule.
2. Select a template.
3. Edit the rule description. Select an underlined value, choose the options you want, and then select OK.
4. Select Next.
5. Select the conditions, add the relevant information, and then select OK.
6. Select Next.
7. Finish the rule setup. Name the rule, setup rule options, and review the rule description. Click an underlined value to edit.
8. Select Finish. Certain rules will only run when Outlook is on. If you get this warning, select OK.
9. Select OK.
Create a rule on a message
1. Right-click an existing message and select Rules, Create Rule.
2. Select a condition, and what to do with the message based on the condition.
For example, to move messages with a certain title to a specific folder, select the Subject contains condition, select Move the item to folder, select or create a New folder, and then select OK.
3. When you're done creating the rule, select OK.
4. To use the rule right away, select the Run this new rule now on messages already in the current folder checkbox, and then select OK.
Create a rule from a template
1. Select File, Manage Rules & Alerts, New Rule.
2. Select a template.
3. Edit the rule description. Select an underlined value, choose the options you want, and then select OK.
4. Select Next.
5. Select the conditions, add the relevant information, and then select OK.
6. Select Next.
7. Finish the rule setup. Name the rule, setup rule options, and review the rule description. Click an underlined value to edit.
8. Select Finish. Certain rules will only run when Outlook is on. If you get this warning, select OK.
9. Select OK.
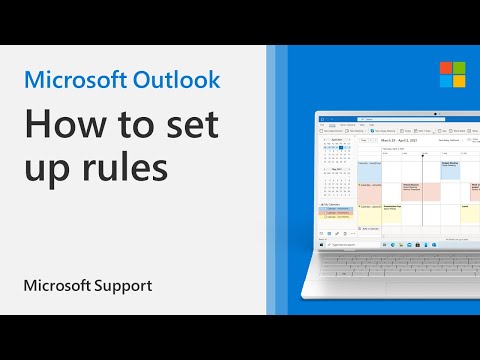 0:02:25
0:02:25
 0:03:19
0:03:19
 0:15:08
0:15:08
 0:05:52
0:05:52
 0:04:59
0:04:59
 0:45:50
0:45:50
 0:07:09
0:07:09
 0:21:10
0:21:10
 11:55:00
11:55:00
 0:02:10
0:02:10
 0:06:27
0:06:27
 0:10:32
0:10:32
 0:08:47
0:08:47
 0:04:25
0:04:25
 0:06:20
0:06:20
 0:01:38
0:01:38
 0:03:09
0:03:09
 0:27:39
0:27:39
 0:10:54
0:10:54
 0:02:35
0:02:35
 0:13:01
0:13:01
 0:10:45
0:10:45
 0:17:26
0:17:26
 0:06:18
0:06:18