filmov
tv
How to Change Your Canva Password

Показать описание
In this video I'll show you how to change your Canva password.
Timestamps:
Introduction: 0:00
Steps to Change Your Canva Password: 0:25
Conclusion: 1:46
#canva #techtips #tutorial
Video Transcript:
Keeping your Canva account secure is important, and updating your password regularly is a great way to protect your personal information and designs. Whether you’ve forgotten your current password, suspect unauthorized access, or just want to strengthen your security, changing your Canva password is quick and easy.
Step 2. Click your Canva account name at the top of the screen to open a menu, and then click "Settings" in that menu. Your Canva settings menu opens.
Step 3. Click "Login and Security" in the menu on the left side of the screen. Associated options are displayed on the right side of the screen.
Step 4. Navigate to the Login section. Find the password field in this section, and then click "Update" associated with this field. A window pops up asking you to confirm your existing Canva password.
Step 5. Enter your existing Canva password, and then click "Confirm Password." The next screen prompts you to enter your new Canva password.
Step 6. Enter what you want to be your new Canva password twice in the password section and then click "Save." Your new Canva password must be eight or more characters long, and use a mix of letters, numbers and symbols. After you successfully enter your new password, you'll be bounced back out to the Canva sign in screen, where you'll need to log in again to continue using Canva.
Timestamps:
Introduction: 0:00
Steps to Change Your Canva Password: 0:25
Conclusion: 1:46
#canva #techtips #tutorial
Video Transcript:
Keeping your Canva account secure is important, and updating your password regularly is a great way to protect your personal information and designs. Whether you’ve forgotten your current password, suspect unauthorized access, or just want to strengthen your security, changing your Canva password is quick and easy.
Step 2. Click your Canva account name at the top of the screen to open a menu, and then click "Settings" in that menu. Your Canva settings menu opens.
Step 3. Click "Login and Security" in the menu on the left side of the screen. Associated options are displayed on the right side of the screen.
Step 4. Navigate to the Login section. Find the password field in this section, and then click "Update" associated with this field. A window pops up asking you to confirm your existing Canva password.
Step 5. Enter your existing Canva password, and then click "Confirm Password." The next screen prompts you to enter your new Canva password.
Step 6. Enter what you want to be your new Canva password twice in the password section and then click "Save." Your new Canva password must be eight or more characters long, and use a mix of letters, numbers and symbols. After you successfully enter your new password, you'll be bounced back out to the Canva sign in screen, where you'll need to log in again to continue using Canva.
 0:00:29
0:00:29
 0:01:55
0:01:55
 0:00:26
0:00:26
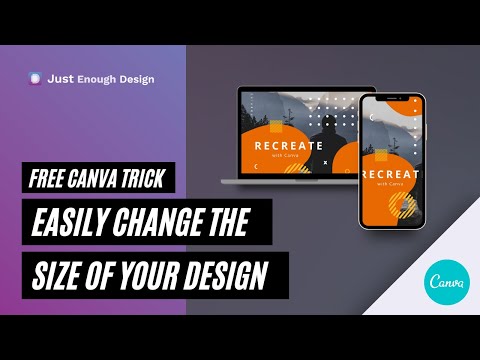 0:04:13
0:04:13
 0:00:59
0:00:59
 0:00:43
0:00:43
 0:03:21
0:03:21
 0:05:21
0:05:21
 0:02:06
0:02:06
 0:01:06
0:01:06
 0:00:44
0:00:44
 0:01:30
0:01:30
 0:06:59
0:06:59
 0:01:51
0:01:51
 0:01:20
0:01:20
 0:18:22
0:18:22
 0:04:32
0:04:32
 0:00:21
0:00:21
 0:00:32
0:00:32
 0:01:13
0:01:13
 0:00:54
0:00:54
 0:01:57
0:01:57
 0:00:30
0:00:30
 0:00:41
0:00:41