filmov
tv
Google Apps Script: Creating Managing, and Automating Projects with Script
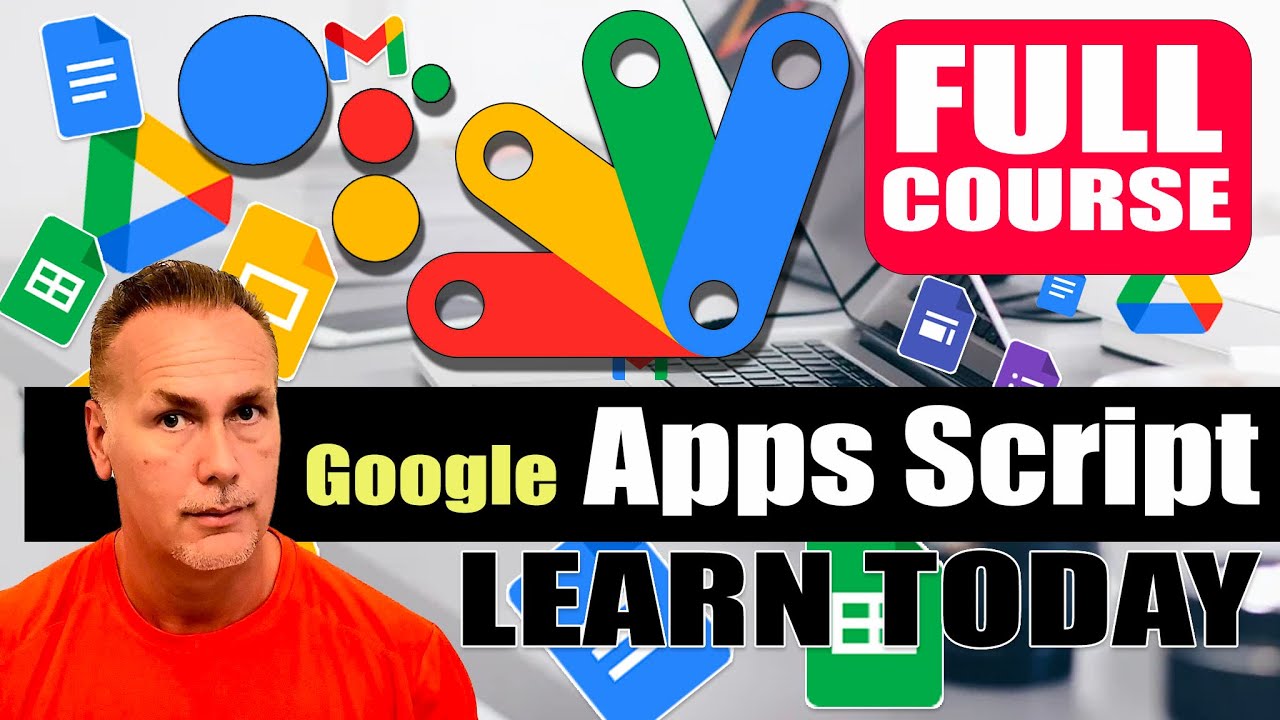
Показать описание
Google Apps Script: Creating, Managing, and Automating Projects with Script and Advanced Services, UI Options, Libraries, and Services. Includes Tips, Code Examples, and Debugging Techniques
topics related to Google Apps Script. It covers Script Services, Advanced Services, UI Option, Mail Function, Properties Service, URL Fetch, Apps Script API Service, Script Editor, Debugging, Autocomplete, Navigation Menu, Libraries, Services, YouTube API, Google Cloud Project, Deployment, and Web App. The topics include creating and managing projects, sending emails with attachments, updating deployments and libraries, and creating web apps. The text provides tips and code examples to help users better understand the concepts. Hashtags are included with each topic for easy reference.
overview of Google Apps Script, including Script Services, Advanced Services, and the UI Option. It also covers the Mail Function, Properties Service, URL Fetch, and Apps Script API Service. The reference and samples tabs are suggested as resources for further information. Additionally, the article discusses creating a project and running functions within the Google Apps Script editor.
The video tutorial shows how to use Google Apps Script to access and manipulate Google Drive documents. In test one, the video demonstrates how to create a Google Document with a script, and in test two, the video shows how to manipulate an existing Google Document using a script. In test three, the video shows how to get the active user's email address using the Google Session Service, which can be used to send emails using the script. The video highlights the importance of using logs for debugging purposes.
How to send an email with a Google Document as an attachment using Google Apps Script. The script first gets the email address of the active user and the ID of the Google Document. The document is selected and renamed, if necessary. The document content is then retrieved as text and appended to the email content. The URL of the document is also retrieved and added to the email content. Finally, the Gmail service is used to send the email with the document attached. The script requires appropriate permissions to run.
It also explains the new formatting options available in the editor, which include realigning and collapsing functions for easier reading. The article also touches on core features such as the ability to save, run, and debug scripts, as well as using logger log to output variable values.
The debug function uses breakpoints to pause code execution and show errors on the right-hand side, and allows users to step back or over code to identify issues. The autocomplete function provides suggestions and information about available methods and classes as users write code, and shows errors with red underlines. Users can select suggestions from a dropdown list, and variables that are in use are displayed in black while unused variables are displayed in gray. Users can select suggestions from a dropdown list, and variables that are in use are displayed in black while unused variables are displayed in gray. The text also provides tips for disabling or ignoring error messages.
There are pop-up windows that show auto-completes for variables and functions, including available string methods. The overview window shows information about the script, such as its creator, execution, and deployment. Users can make copies of the script, add stars to it, and remove it from the Google Drive. The triggers window allows users to automate events within the script, including setting time intervals for functions to run, and setting error notifications. The navigation menu is useful for debugging and sorting through different projects.
The lesson covers how to access libraries and services in Google Apps Script, which can be found in the Files area. Libraries allow for the reuse of code across different files, while services provide access to Google APIs for more advanced functionality. HTML files can also be created and used as templates or for client-side code. The lesson walks through creating a library and using the YouTube API as an example of accessing services. The code examples in the lesson demonstrate how to search for videos on YouTube. The lesson also covers how to set up a Google Cloud Project and how to add OAuth scopes.
#AppsScriptIDE #coding #variables #debugging #CommandPalette #keyboardshortcuts #GoogleAppsScript #Deployment #WebApp #ContentService #TextOutput #HTMLOutput #Permissions #YouTube #Library #Services #HTMLFiles #YouTubeAPI #GoogleCloudProject #OAuthScopes #navigationmenu #overviewwindow #triggerwindow #functions #stringmethods #automation #GoogleDrive #timedevents #errornotifications #debugfunction #autocomplete #code #error #suggestions #methods #classes #writingcode #tips #disable #ignore #underlines #dropdownlist #ScriptEditor #Formatting #LoggerLog #GoogleDocs #Scripting #Email #Programming #Gmail #ScriptServices
topics related to Google Apps Script. It covers Script Services, Advanced Services, UI Option, Mail Function, Properties Service, URL Fetch, Apps Script API Service, Script Editor, Debugging, Autocomplete, Navigation Menu, Libraries, Services, YouTube API, Google Cloud Project, Deployment, and Web App. The topics include creating and managing projects, sending emails with attachments, updating deployments and libraries, and creating web apps. The text provides tips and code examples to help users better understand the concepts. Hashtags are included with each topic for easy reference.
overview of Google Apps Script, including Script Services, Advanced Services, and the UI Option. It also covers the Mail Function, Properties Service, URL Fetch, and Apps Script API Service. The reference and samples tabs are suggested as resources for further information. Additionally, the article discusses creating a project and running functions within the Google Apps Script editor.
The video tutorial shows how to use Google Apps Script to access and manipulate Google Drive documents. In test one, the video demonstrates how to create a Google Document with a script, and in test two, the video shows how to manipulate an existing Google Document using a script. In test three, the video shows how to get the active user's email address using the Google Session Service, which can be used to send emails using the script. The video highlights the importance of using logs for debugging purposes.
How to send an email with a Google Document as an attachment using Google Apps Script. The script first gets the email address of the active user and the ID of the Google Document. The document is selected and renamed, if necessary. The document content is then retrieved as text and appended to the email content. The URL of the document is also retrieved and added to the email content. Finally, the Gmail service is used to send the email with the document attached. The script requires appropriate permissions to run.
It also explains the new formatting options available in the editor, which include realigning and collapsing functions for easier reading. The article also touches on core features such as the ability to save, run, and debug scripts, as well as using logger log to output variable values.
The debug function uses breakpoints to pause code execution and show errors on the right-hand side, and allows users to step back or over code to identify issues. The autocomplete function provides suggestions and information about available methods and classes as users write code, and shows errors with red underlines. Users can select suggestions from a dropdown list, and variables that are in use are displayed in black while unused variables are displayed in gray. Users can select suggestions from a dropdown list, and variables that are in use are displayed in black while unused variables are displayed in gray. The text also provides tips for disabling or ignoring error messages.
There are pop-up windows that show auto-completes for variables and functions, including available string methods. The overview window shows information about the script, such as its creator, execution, and deployment. Users can make copies of the script, add stars to it, and remove it from the Google Drive. The triggers window allows users to automate events within the script, including setting time intervals for functions to run, and setting error notifications. The navigation menu is useful for debugging and sorting through different projects.
The lesson covers how to access libraries and services in Google Apps Script, which can be found in the Files area. Libraries allow for the reuse of code across different files, while services provide access to Google APIs for more advanced functionality. HTML files can also be created and used as templates or for client-side code. The lesson walks through creating a library and using the YouTube API as an example of accessing services. The code examples in the lesson demonstrate how to search for videos on YouTube. The lesson also covers how to set up a Google Cloud Project and how to add OAuth scopes.
#AppsScriptIDE #coding #variables #debugging #CommandPalette #keyboardshortcuts #GoogleAppsScript #Deployment #WebApp #ContentService #TextOutput #HTMLOutput #Permissions #YouTube #Library #Services #HTMLFiles #YouTubeAPI #GoogleCloudProject #OAuthScopes #navigationmenu #overviewwindow #triggerwindow #functions #stringmethods #automation #GoogleDrive #timedevents #errornotifications #debugfunction #autocomplete #code #error #suggestions #methods #classes #writingcode #tips #disable #ignore #underlines #dropdownlist #ScriptEditor #Formatting #LoggerLog #GoogleDocs #Scripting #Email #Programming #Gmail #ScriptServices
Комментарии
 1:54:55
1:54:55
 0:23:54
0:23:54
 0:02:43
0:02:43
 0:17:41
0:17:41
 0:10:56
0:10:56
 0:16:42
0:16:42
 0:02:18
0:02:18
 0:15:24
0:15:24
 0:50:00
0:50:00
 0:06:43
0:06:43
 0:06:53
0:06:53
 1:05:39
1:05:39
 0:00:33
0:00:33
 0:01:26
0:01:26
 0:00:53
0:00:53
 0:08:41
0:08:41
 0:27:01
0:27:01
 0:00:54
0:00:54
 0:10:34
0:10:34
 0:00:41
0:00:41
 0:19:51
0:19:51
 0:11:14
0:11:14
 0:07:35
0:07:35
 0:07:02
0:07:02