filmov
tv
0037. animators, rotator & translator tools in twinmotion
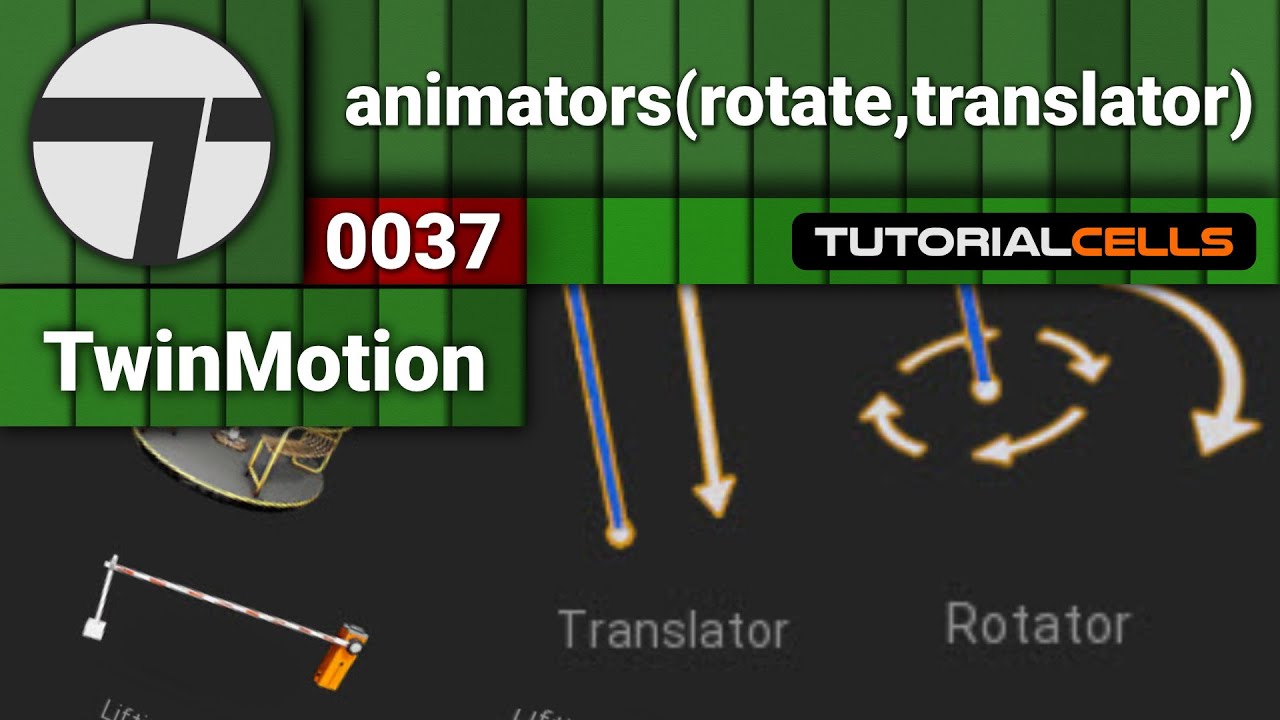
Показать описание
twinmotion tutorials playlist
In this lesson, we want to explain the animators . going to tools section then animators . Which itself includes two tools rotator and translator. In the rotator tool. This is the main tool and three examples are given for it. We bring the main tool into the scene to give an example with this simple cube. We also need a scene manager to use this tool. There are two ways to apply this tool to objects. In the scene manager, it is enough to click and drag the desired object as a child under the tool. Well,. The second way . When you click on the tool, there are three options in its settings. With the object link you can select the object. Click on it. As you can see in the scene manager, the software itself did the same job as before. And if you want to separate the tool from the object, select the object unlink and click on the object. Well, we give the command to the object and now we check its settings. When the rotator tool is given to the object, when we select it, because the object is a child, both move together. In the play section, you can enable or disable this tool. As you can see, the object starts to rotate around the tool axis with its default settings. In the angle section, the rotation angle is 90 degrees, and this arrow also determines the rotation path. In the more section, you can specify the axis of rotation in which direction. We go back and make the angle 360 degrees. In the animation section, you can specify the type of rotation. Once, ping pong, loop mode. Set the mode to loop. In More you can set a delay when the object reaches the end of the path and start again . In speed control the rotation speed. In the trigger, you specify that when we get close to the object, the tool is activated, and when we move away from it, it returns to its original state. We turn it on. in more. You can set the trigger zone. That is, the area where the tool rotates when we enter it and returns to its original position when we leave it. In trigger type you can specify what to enter the area to active this tool. camera, pedestrian, vehicles and bicycles, custom path. For example, we create a character path that we described in the previous lessons.
As mentioned before. The object rotates around the axis of the rotator tool. When the tool is applied to the object and we want to change the location of the tool or its pivot. Not possible with translate tool. Because both the tool and the object move together. To do this, we use pivot edit. Select the option and now you can use the translate tool to change the location of the tool and the object rotates around the tool axis.
Now insert and check the types of examples created by the software itself.
Well now let's look at the translator tool. Just like before. This is the main tool and three examples are given. We insert the main tool and apply it to the object. All options, settings are like the rotator tool. But instead of angle there is a distance option. And that in different axes you can animate the object and also rotate the object in any direction you want with the rotate tool. And it no longer matters the axis or the pivot. insert and review examples.
In this lesson, we want to explain the animators . going to tools section then animators . Which itself includes two tools rotator and translator. In the rotator tool. This is the main tool and three examples are given for it. We bring the main tool into the scene to give an example with this simple cube. We also need a scene manager to use this tool. There are two ways to apply this tool to objects. In the scene manager, it is enough to click and drag the desired object as a child under the tool. Well,. The second way . When you click on the tool, there are three options in its settings. With the object link you can select the object. Click on it. As you can see in the scene manager, the software itself did the same job as before. And if you want to separate the tool from the object, select the object unlink and click on the object. Well, we give the command to the object and now we check its settings. When the rotator tool is given to the object, when we select it, because the object is a child, both move together. In the play section, you can enable or disable this tool. As you can see, the object starts to rotate around the tool axis with its default settings. In the angle section, the rotation angle is 90 degrees, and this arrow also determines the rotation path. In the more section, you can specify the axis of rotation in which direction. We go back and make the angle 360 degrees. In the animation section, you can specify the type of rotation. Once, ping pong, loop mode. Set the mode to loop. In More you can set a delay when the object reaches the end of the path and start again . In speed control the rotation speed. In the trigger, you specify that when we get close to the object, the tool is activated, and when we move away from it, it returns to its original state. We turn it on. in more. You can set the trigger zone. That is, the area where the tool rotates when we enter it and returns to its original position when we leave it. In trigger type you can specify what to enter the area to active this tool. camera, pedestrian, vehicles and bicycles, custom path. For example, we create a character path that we described in the previous lessons.
As mentioned before. The object rotates around the axis of the rotator tool. When the tool is applied to the object and we want to change the location of the tool or its pivot. Not possible with translate tool. Because both the tool and the object move together. To do this, we use pivot edit. Select the option and now you can use the translate tool to change the location of the tool and the object rotates around the tool axis.
Now insert and check the types of examples created by the software itself.
Well now let's look at the translator tool. Just like before. This is the main tool and three examples are given. We insert the main tool and apply it to the object. All options, settings are like the rotator tool. But instead of angle there is a distance option. And that in different axes you can animate the object and also rotate the object in any direction you want with the rotate tool. And it no longer matters the axis or the pivot. insert and review examples.
 0:09:59
0:09:59
 0:00:21
0:00:21
 0:00:16
0:00:16
 0:08:26
0:08:26
 0:03:35
0:03:35
 0:00:23
0:00:23
 0:08:27
0:08:27
 0:07:07
0:07:07
 0:02:25
0:02:25
 0:00:19
0:00:19
 0:07:58
0:07:58
 0:00:11
0:00:11
 0:02:23
0:02:23
 0:07:17
0:07:17
 0:00:16
0:00:16
 0:00:38
0:00:38
 0:00:31
0:00:31
 0:12:54
0:12:54
 0:00:31
0:00:31
 0:13:32
0:13:32
 0:00:51
0:00:51
 0:06:45
0:06:45
 0:00:31
0:00:31
 0:02:37
0:02:37