filmov
tv
How to Receive Payments from Customers in QuickQore! BookKeeping Software
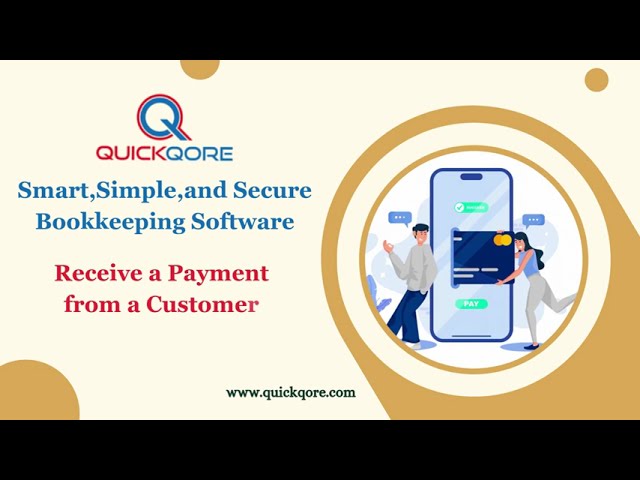
Показать описание
In this comprehensive tutorial, you will learn how to receive payments from customers using QuickQore, an essential aspect of managing your business’s finances. Efficient payment processing is crucial for maintaining cash flow and ensuring a smooth customer experience. QuickQore provides various options to facilitate easy and secure payment collection, helping you streamline your invoicing and payment process.
Why Receiving Payments is Important:
Receiving payments promptly ensures your business maintains healthy cash flow, allowing you to cover operational expenses, invest in growth, and improve customer relationships. QuickQore simplifies the payment collection process, making it easy for you to track and manage customer payments effectively.
Step-by-Step Guide to Receiving Payments in QuickQore:
1. Log into Your QuickQore Account:
Begin by logging into your QuickQore account using your credentials.
2. Navigate to the ‘Invoices’ Section:
From the main dashboard, locate and click on the ‘Sales’ menu.
Select ‘Invoices’ from the dropdown options to access the invoices management page.
3. Locate the Invoice for Payment:
In the Invoices section, browse or search for the invoice for which you want to receive payment.
Click on the invoice to view its details.
4. Initiate the Payment Process:
Once you have opened the invoice, look for the ‘Receive Payment’ button or option, typically located near the invoice details.
Click on it to initiate the payment entry process.
5. Enter Payment Details:
Payment Amount: Enter the amount being paid by the customer. If the customer is paying in full, this will match the invoice total.
Payment Method: Choose the payment method from the available options (e.g., Credit Card, Bank Transfer, Cash, PayPal). Ensure that the selected method aligns with how the customer intends to pay.
Reference Number (Optional): Enter a reference number if applicable (e.g., transaction ID, check number) for easier tracking.
6. Add Notes (Optional):
You can include any notes regarding the payment, such as payment terms or special instructions for your records.
7. Save the Payment:
After entering all necessary details, click the ‘Save’ or ‘Receive Payment’ button to record the payment in QuickQore.
This action will automatically update the invoice status to reflect that the payment has been received.
8. Send Payment Receipt (Optional):
After saving the payment, you can choose to send a payment receipt to the customer. QuickQore typically provides an option to email the receipt directly from the payment confirmation page.
Why Receiving Payments is Important:
Receiving payments promptly ensures your business maintains healthy cash flow, allowing you to cover operational expenses, invest in growth, and improve customer relationships. QuickQore simplifies the payment collection process, making it easy for you to track and manage customer payments effectively.
Step-by-Step Guide to Receiving Payments in QuickQore:
1. Log into Your QuickQore Account:
Begin by logging into your QuickQore account using your credentials.
2. Navigate to the ‘Invoices’ Section:
From the main dashboard, locate and click on the ‘Sales’ menu.
Select ‘Invoices’ from the dropdown options to access the invoices management page.
3. Locate the Invoice for Payment:
In the Invoices section, browse or search for the invoice for which you want to receive payment.
Click on the invoice to view its details.
4. Initiate the Payment Process:
Once you have opened the invoice, look for the ‘Receive Payment’ button or option, typically located near the invoice details.
Click on it to initiate the payment entry process.
5. Enter Payment Details:
Payment Amount: Enter the amount being paid by the customer. If the customer is paying in full, this will match the invoice total.
Payment Method: Choose the payment method from the available options (e.g., Credit Card, Bank Transfer, Cash, PayPal). Ensure that the selected method aligns with how the customer intends to pay.
Reference Number (Optional): Enter a reference number if applicable (e.g., transaction ID, check number) for easier tracking.
6. Add Notes (Optional):
You can include any notes regarding the payment, such as payment terms or special instructions for your records.
7. Save the Payment:
After entering all necessary details, click the ‘Save’ or ‘Receive Payment’ button to record the payment in QuickQore.
This action will automatically update the invoice status to reflect that the payment has been received.
8. Send Payment Receipt (Optional):
After saving the payment, you can choose to send a payment receipt to the customer. QuickQore typically provides an option to email the receipt directly from the payment confirmation page.
 0:00:23
0:00:23
 0:02:20
0:02:20
 0:03:22
0:03:22
 0:01:01
0:01:01
 0:02:30
0:02:30
 0:03:15
0:03:15
 0:13:12
0:13:12
 0:01:22
0:01:22
 0:12:37
0:12:37
 0:00:17
0:00:17
 0:04:56
0:04:56
 0:02:20
0:02:20
 0:04:20
0:04:20
 0:01:24
0:01:24
 0:06:22
0:06:22
 0:00:39
0:00:39
 0:03:47
0:03:47
 0:07:25
0:07:25
 0:01:20
0:01:20
 0:06:17
0:06:17
 0:00:59
0:00:59
 0:02:52
0:02:52
 0:02:28
0:02:28
 0:03:26
0:03:26