filmov
tv
How To Set Up Mail On iPhone (IMAP & SMTP over SSL) iOS 18 - 2025
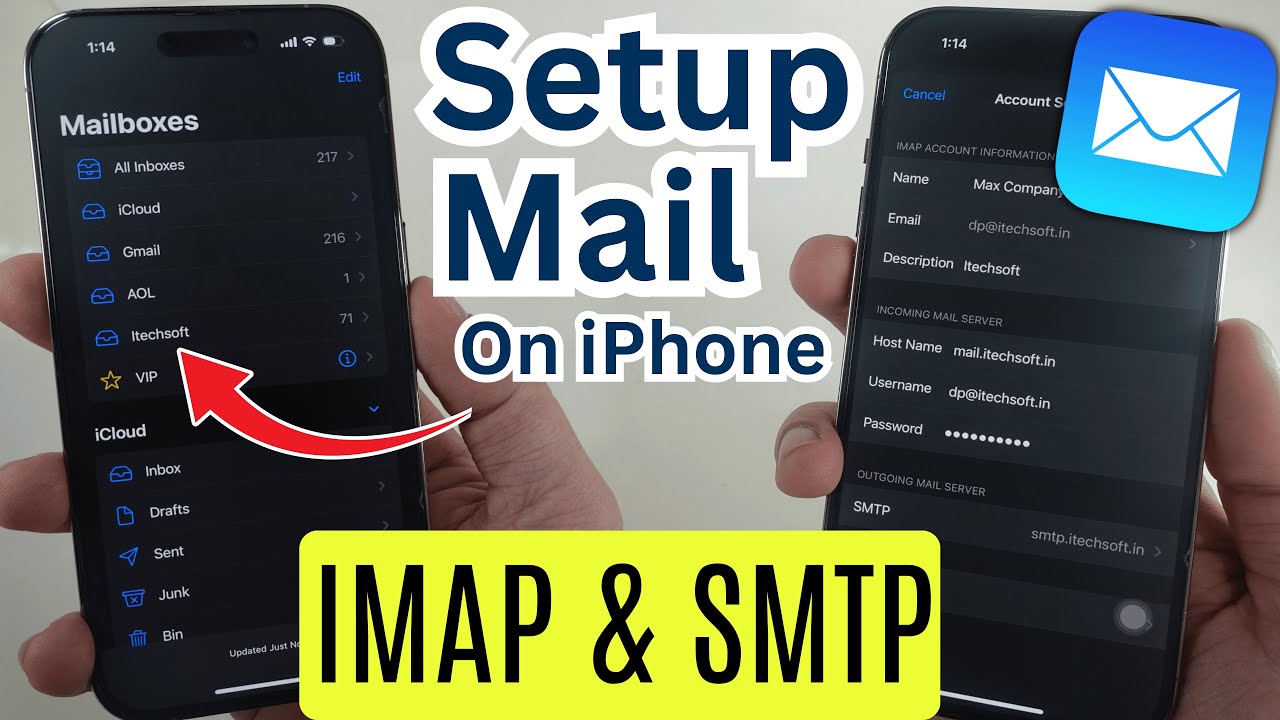
Показать описание
Here's How To Set Up Mail On Your iPhone Using IMAP & SMTP. Add a New custom domain email or Company or Domain Email account on the iPhone from settings. Using Incoming Mail Server and Outgoing Mail Server details. in iOS 18 Update, On iPhone 16 (Pro, Pro Max), iPhone 15 (Pro, Pro Max), iPhone 14 (Pro, Pro Max), iPhone 13 (Pro, Pro Max), iPhone 12 (Pro, Pro Max), iPhone 11 (Pro, Pro Max).
00:00 intro
00:13 Setup
How to set up your company or Domain email account on your iPhone's Mail app.
So, in this way. You can connect to your mailbox securely via IMAP & SMTP.
First, launch the settings app on your iPhone. Scroll to the Last Option apps.
Again, scroll and Find the Mail and Tap on the Mail accounts option.
Here's your all-added account. Tap on Add Account to add a New email inbox on your Apple mail app.
Select Other Option, To add Custom Domain email. Choose add Mail account.
First, you have to enter your Account Name for easy-to-find the Mailbox, Email Address, and Password of your Mail account, and Describe the mailbox.
I entered all the details correctly, and I am ready to move on to the next step. Keep selecting IMAP,
Enter your Host Name to find your Hostname on your Hosting control panel Under the information panel.
otherwise, find the hostname using the terminal command display on the screen, and check the hostname.
Use this Hostname and enter correctly.
If you are experiencing difficulties in locating your email server hostname, kindly provide details about your email hosting service in the comments section, and we will provide personalized assistance.
Next, Enter the username and password of your email account. The username should be your email address.
The password is auto-filled; keep it as it is.
Now, Enter Outlogin Mail server detail, Enter Hostname,
next, Username and Password for outgoing mail server is optional. Now, Tap on Next.
Wait for a few seconds or a minute until it's verified, as you can see on my iPhone screen; if it says Cannot connect using SSL, tap Yes option. And Go to the next screen.
Once you are on Mail toggle screen, Keep this enabled. Tap on Save, and That's it. The account is added finally.
Now, Check your Mail app and See the Recently added mailbox. Here's my IMAP account.
How To Set Up Mail On Your iPhone,
How To Set Up IMAP Mail On Your iPhone,
How To Set Up SMTP Mail On Your iPhone,
Add Domain Email on iPhone Mail App,
How To Set Up IMAP Mail in iOS 18,
How To Set Up SMTP Mail in iOS 18,
How To Add Mail Account On Your iPhone,
How To Add Company Mail On Your iPhone,
How To Add Domain Mail On Your iPhone,
How To Set Up Company Mail On Your iPhone,
How To Set Up Domain Mail On Your iPhone,
If you found this video helpful, give it a like!
Need more help? Drop a comment below!
Don’t forget to subscribe for regular updates!
#iPhone, #ios #mail #setup #IMAP #smtp
#appletips
#Tech
#TechTips
#Technology
#TechNews
#TechBlog
#Gadgets
#TechTrends
00:00 intro
00:13 Setup
How to set up your company or Domain email account on your iPhone's Mail app.
So, in this way. You can connect to your mailbox securely via IMAP & SMTP.
First, launch the settings app on your iPhone. Scroll to the Last Option apps.
Again, scroll and Find the Mail and Tap on the Mail accounts option.
Here's your all-added account. Tap on Add Account to add a New email inbox on your Apple mail app.
Select Other Option, To add Custom Domain email. Choose add Mail account.
First, you have to enter your Account Name for easy-to-find the Mailbox, Email Address, and Password of your Mail account, and Describe the mailbox.
I entered all the details correctly, and I am ready to move on to the next step. Keep selecting IMAP,
Enter your Host Name to find your Hostname on your Hosting control panel Under the information panel.
otherwise, find the hostname using the terminal command display on the screen, and check the hostname.
Use this Hostname and enter correctly.
If you are experiencing difficulties in locating your email server hostname, kindly provide details about your email hosting service in the comments section, and we will provide personalized assistance.
Next, Enter the username and password of your email account. The username should be your email address.
The password is auto-filled; keep it as it is.
Now, Enter Outlogin Mail server detail, Enter Hostname,
next, Username and Password for outgoing mail server is optional. Now, Tap on Next.
Wait for a few seconds or a minute until it's verified, as you can see on my iPhone screen; if it says Cannot connect using SSL, tap Yes option. And Go to the next screen.
Once you are on Mail toggle screen, Keep this enabled. Tap on Save, and That's it. The account is added finally.
Now, Check your Mail app and See the Recently added mailbox. Here's my IMAP account.
How To Set Up Mail On Your iPhone,
How To Set Up IMAP Mail On Your iPhone,
How To Set Up SMTP Mail On Your iPhone,
Add Domain Email on iPhone Mail App,
How To Set Up IMAP Mail in iOS 18,
How To Set Up SMTP Mail in iOS 18,
How To Add Mail Account On Your iPhone,
How To Add Company Mail On Your iPhone,
How To Add Domain Mail On Your iPhone,
How To Set Up Company Mail On Your iPhone,
How To Set Up Domain Mail On Your iPhone,
If you found this video helpful, give it a like!
Need more help? Drop a comment below!
Don’t forget to subscribe for regular updates!
#iPhone, #ios #mail #setup #IMAP #smtp
#appletips
#Tech
#TechTips
#Technology
#TechNews
#TechBlog
#Gadgets
#TechTrends
Комментарии
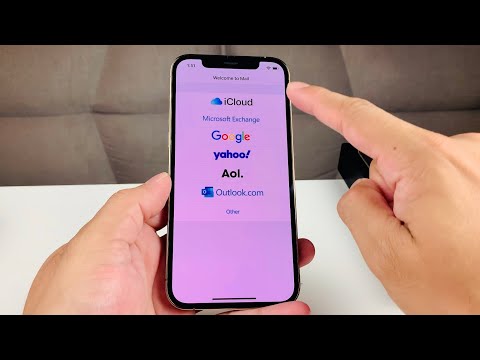 0:02:31
0:02:31
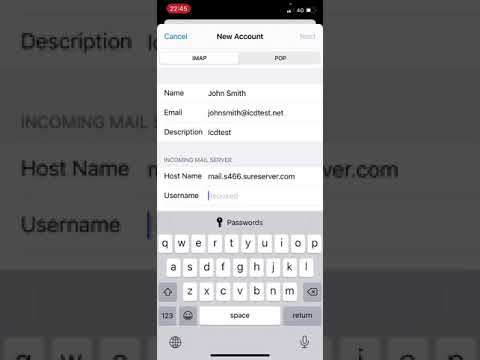 0:05:47
0:05:47
 0:06:09
0:06:09
 0:01:27
0:01:27
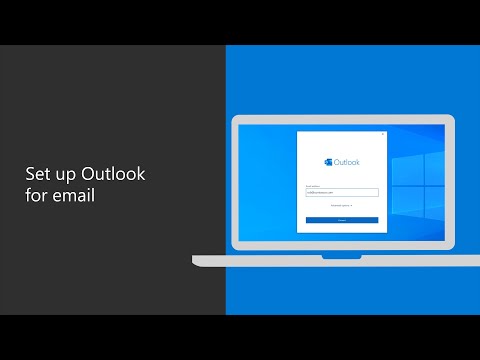 0:01:17
0:01:17
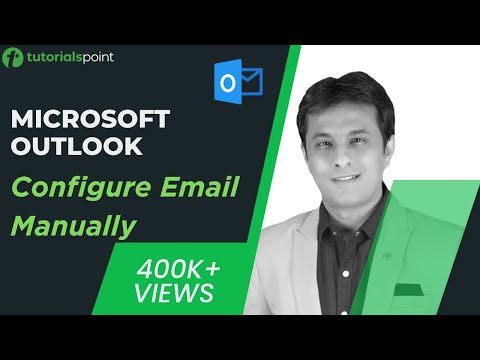 0:03:38
0:03:38
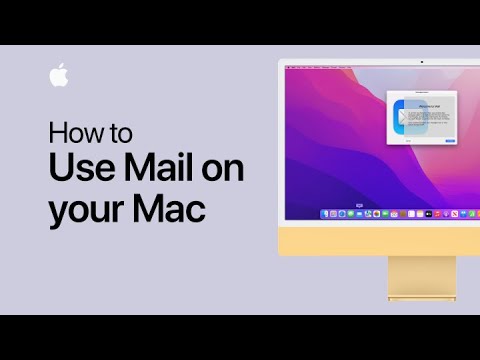 0:05:03
0:05:03
 0:09:35
0:09:35
 0:01:56
0:01:56
 0:10:09
0:10:09
 0:01:57
0:01:57
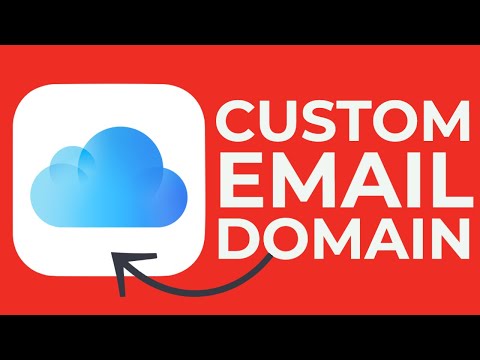 0:00:22
0:00:22
 0:03:26
0:03:26
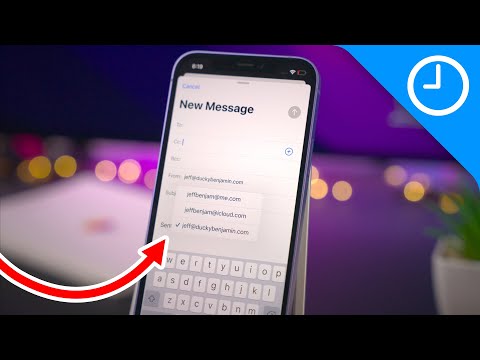 0:14:30
0:14:30
 0:03:54
0:03:54
 0:04:36
0:04:36
 0:12:15
0:12:15
 0:13:16
0:13:16
 0:07:05
0:07:05
 0:02:37
0:02:37
 0:02:23
0:02:23
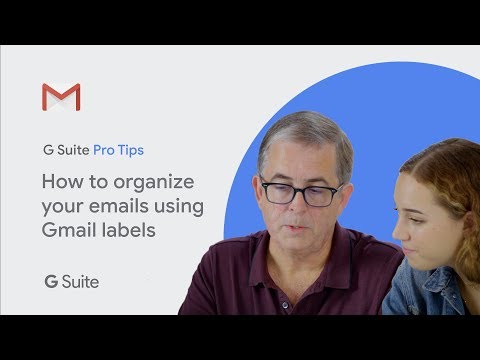 0:02:42
0:02:42
 0:01:50
0:01:50
 0:02:53
0:02:53